电脑在网络好的情况下,不管是玩游戏,还是浏览网页电脑都非常卡?这时候你就要注意电脑内存了,很可能是内存不足引起的。不过也不要担心,这种问题很常见,我们有好几种方法解决它。
内存是计算机中重要的部件之一,是用于暂时存放CPU中的运算数据,计算机中所有程序的运行都是在内存中进行的,因此内存的性能对计算机的影响非常大。如果电脑内存不足该怎么办呢?往下看
一、先查看内存情况
1、打开系统的任务管理器,点击上方的“性能”,查看当前内存使用情况
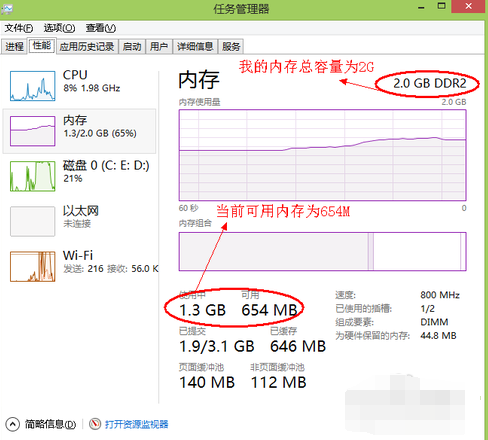
电脑内存不足怎么解决电脑图解1
2、从这里可以看出来,我的内存可能空间不多。所以当我继续再打开另外一些程序的话,可用内存会越小,然后系统的反应也会越来越慢。
这时,我们可以切换到任务管理器的“进程”选项卡,然后再点击“内存”,让系统按占用内存的大小来排序
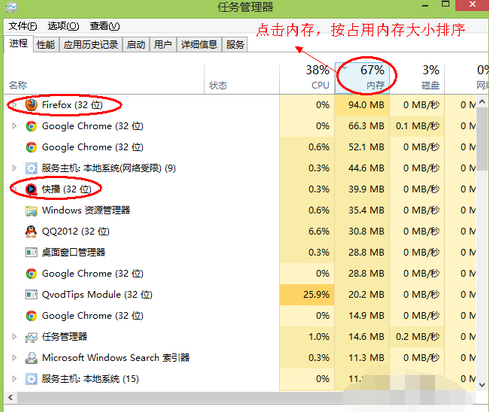
电脑内存不足清理电脑图解2
3、这样我们就可以很直观地看到,是那些程序占用了系统大量的内存,从而导致我们系统运行速度变慢。
我的进程管理中显示“Firefox”这个应用程序所占用的内存很大。我现在没有使用Firefox来浏览网页,所以我可以把这个应用程序关闭掉,或者直接从任务管理中把这个进程结束掉,从而释放更多的内存空间出来。
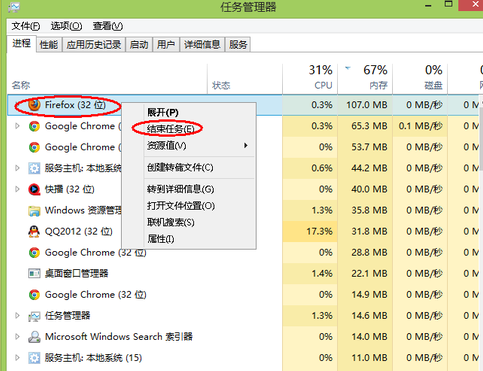
电脑内存不足电脑图解3
4、我们再回到任务管理器中的“性能”中查看当前可用内存,就会发现系统的可用内存比原来要多了
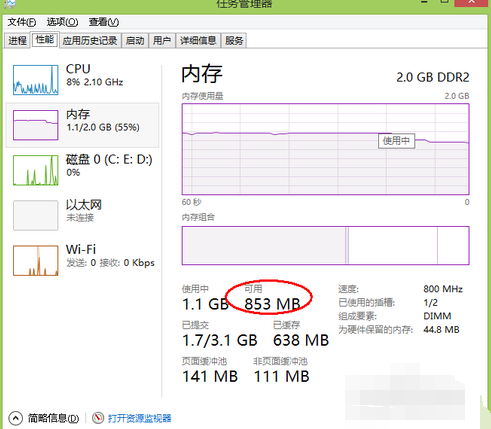
电脑内存不足怎么解决电脑图解4
5、这个方法适用于我们在电脑上的安装的软件太多,并且有很多开机运行程序的情况,比如随系统启动的一些播放器,聊天软件等。通过任务管理器,可以了解我们当前所使用内存的详细信息,还可以帮助我们找到那些软件占用内存空间大,从而根据我们自己的需要来判断要不要把这些软件结束掉或者彻底从系统中删除掉。
通过对软件的清理,关闭掉那些我们并没有经常使用,但是却占用系统内存的软件,从而达到释放更多的内存空间来。
二、适当调整虚拟内存
1、当我们电脑系统中的物理内存不够用的时候,系统会自动启用虚拟内存来解决内存不足的问题。所谓虚拟内存,就是系统把硬盘上的一块区域当作物理内存(RAM)来使用,但是由于硬盘的读写速度和内存是远远不能够比拟的,所以在性能上就会有很大区别。当系统内存不够用的时候,大家可以发现我们的硬盘指示灯会一直闪烁,并且这时候电脑的反应速度特别慢,这时候就是系统在利用硬盘上的虚拟内存来应对我们物理内存不足的情况。
2、选择“计算机”,点击鼠标右键,选择“属性”,在弹出的系统窗口中,点击左边的“高级系统设置”
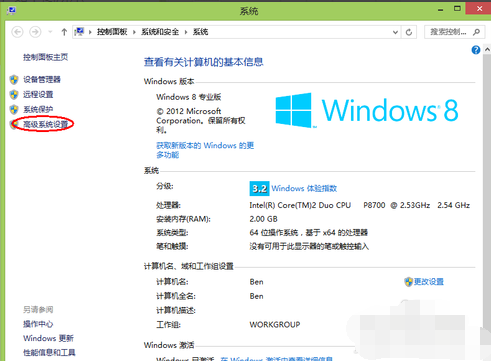
电脑内存不足怎么解决电脑图解5
3、然后在系统属性窗口中,点击“高级”,再点击“设置”
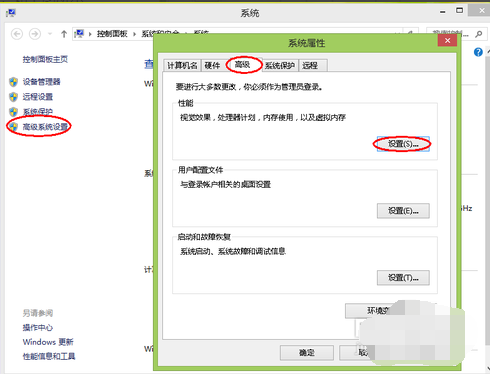
电脑内存不足清理电脑图解6
4、在“性能选项”点击“调整为最佳性能”。这样设置的好处在于,牺牲掉视觉效果,从而达到让系减少对硬件资源的占用
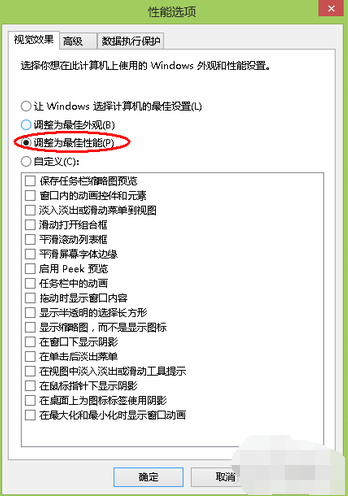
电脑内存不足怎么解决电脑图解7
5、接下来,我们点击“高级”选项,可以看到当前的“虚拟内存”大小
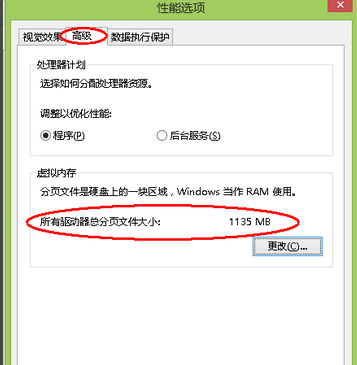
电脑内存不足清理电脑图解8
6、如果,我们的计算机内存实在是不够用的情况下,可以适当更改一下虚拟内存。但是请注意,虚拟内存不是越大越好。一般情况下不要超过物理内存的2倍,否则可能会出现系统运行速度更慢的情况
三、增加物理内存
如果上面的这些方法都不能用过了,系统的还是会出现内存不足的话,建议加装内存解决。
加装内存对系统的运行速度的提升是最明显不过了。

电脑内存电脑图解9
Copyright ©2018-2023 www.958358.com 粤ICP备19111771号-7 增值电信业务经营许可证 粤B2-20231006