相信很多用户都想要知道电脑安装双系统的方法。因为给电脑安装双系统有很多好处,比如这个系统坏了,就我们可以通过另外一个系统进行操作电脑。那电脑要怎样安装双系统呢?今天小编就将电脑安装双系统的方法分享给你们。
为电脑安装上双系统对于大部分用户来说非常的实用,但是有些用户却不知道怎么实现双系,因此,针对该问题,这里小编就给大家讲一下电脑进行安装双系统的操作方法。
1,右键点击“计算机”,选择“管理”选项,进入界面后选择空间大的磁盘进行压缩,点击“压缩”

双系统安装电脑图解1
2,在压缩出的空闲空间鼠标右键选择“新建简单卷”
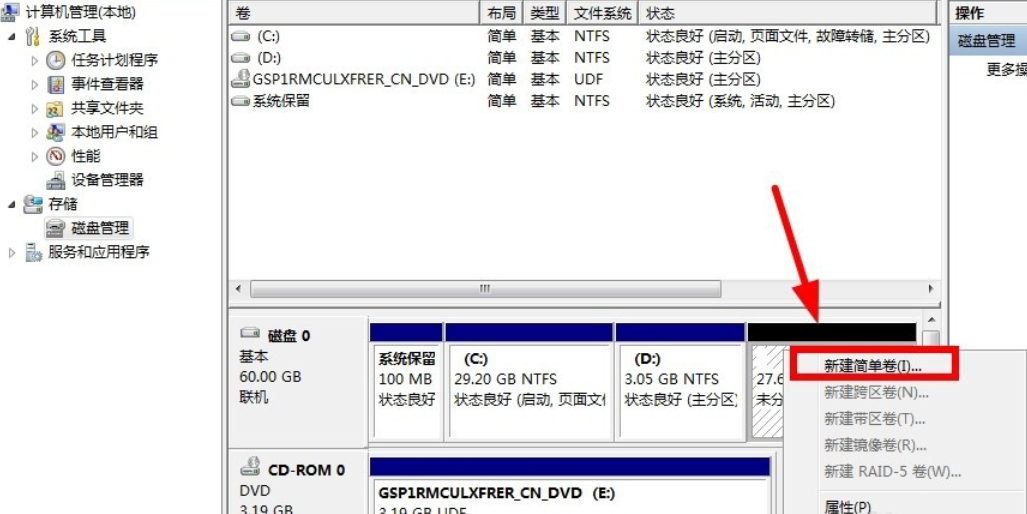
双系统电脑图解2
3,在点击“下一步”
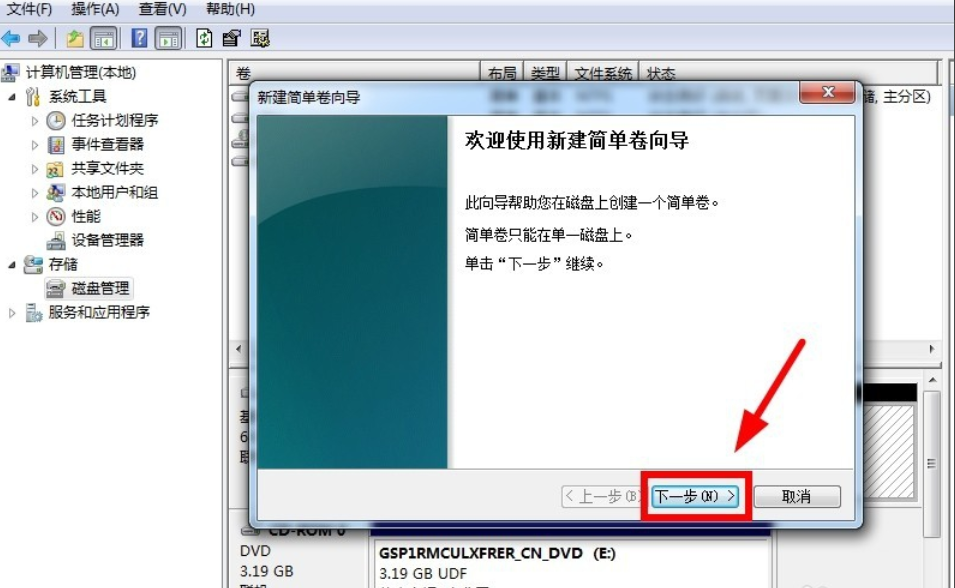
双系统安装电脑图解3
4选择好新建卷的空间大小,点击“下一步”;
5,将新加卷的格式设置为“NTFS格式”,然后点击“下一步”

双系统安装电脑图解4
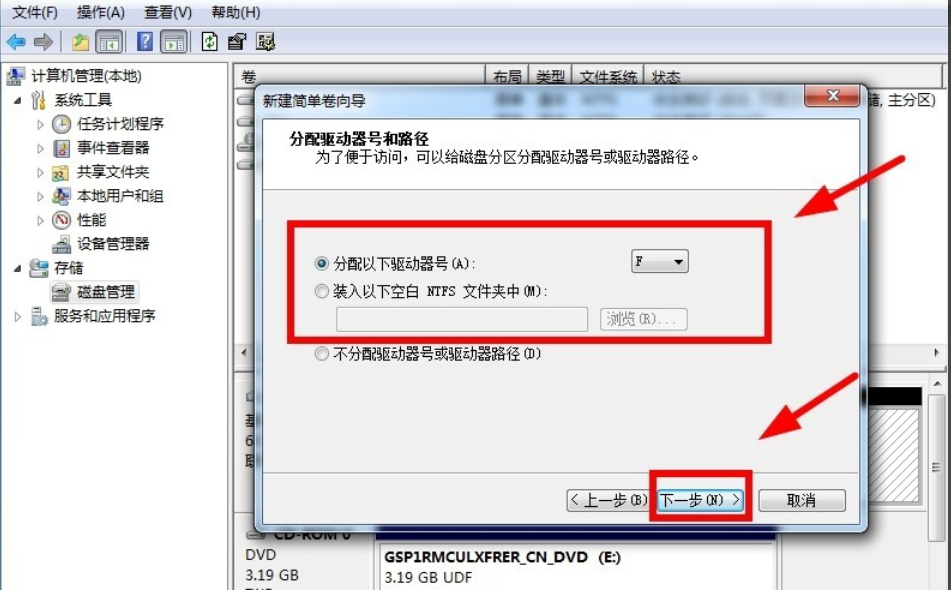
双系统安装电脑图解5
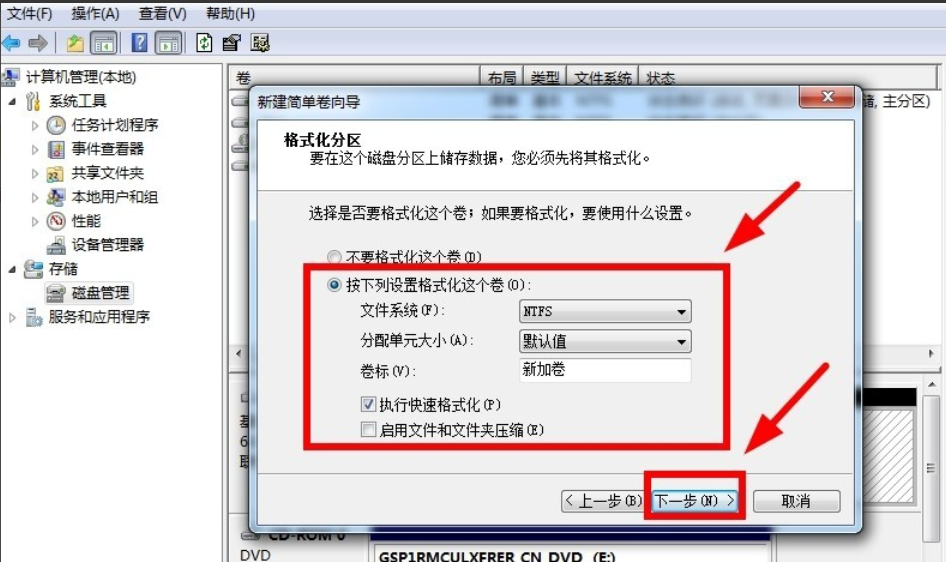
电脑电脑图解6
设置无误后点击“完成”,这样一个新磁盘空间就建立好了
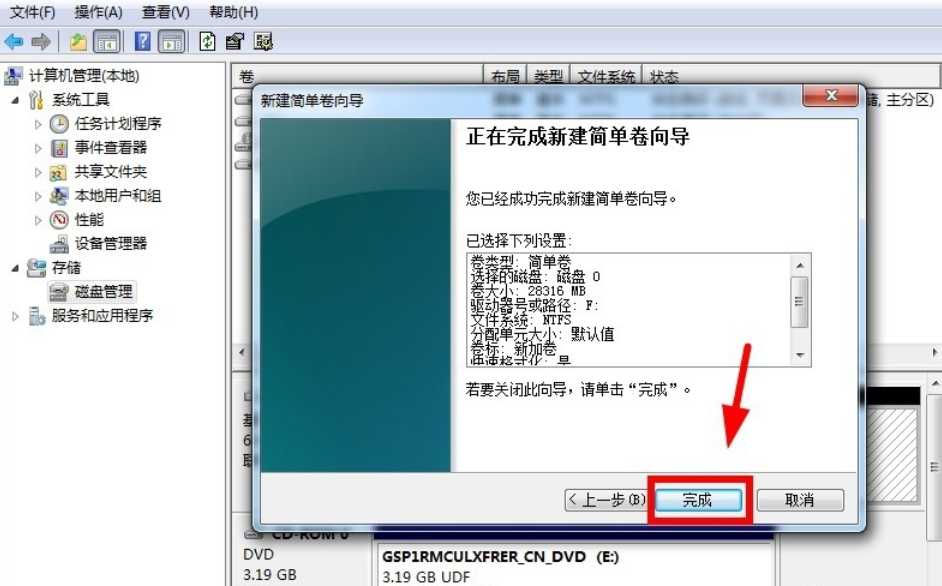
双系统安装电脑图解7
双系统安装:
进入U盘启动界面,选择“运行一键工作室Win 8PE精简版防蓝屏”
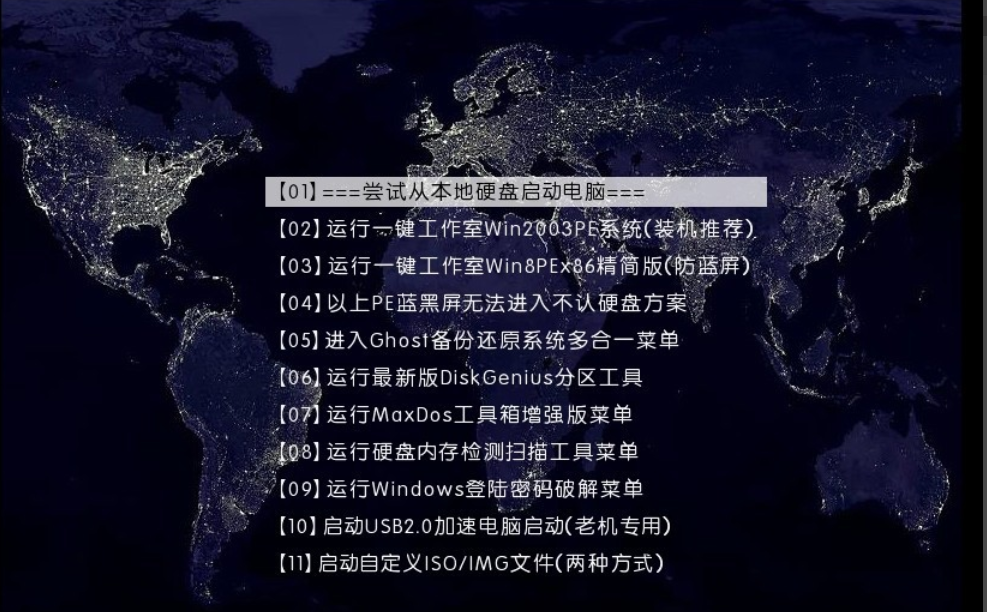
双系统安装电脑图解8
点击“运行一键工作室PE装机”程序,选择“还原分区”,选择win 10还原镜像,勾选“释放急救系统”,将系统还原在刚分好区的“新加卷”中,然后点击“确定”
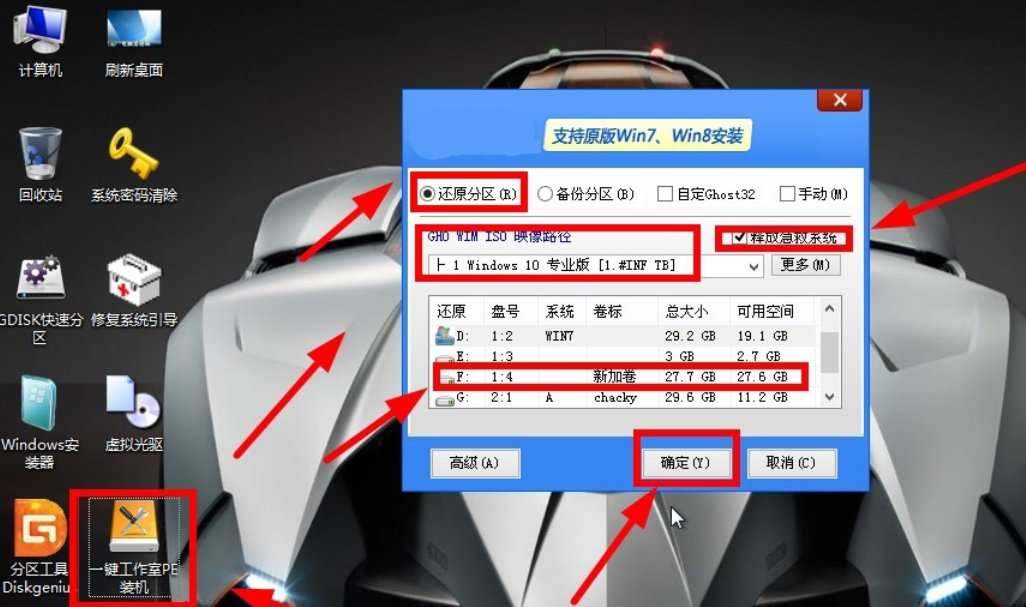
电脑怎么安装双系统电脑图解9
设置好下图的参数后,点击“确定”开始还原,等待还原完成,还原完成后点击“完成”
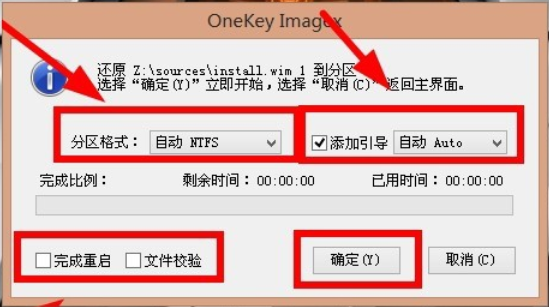
电脑怎么安装双系统电脑图解10
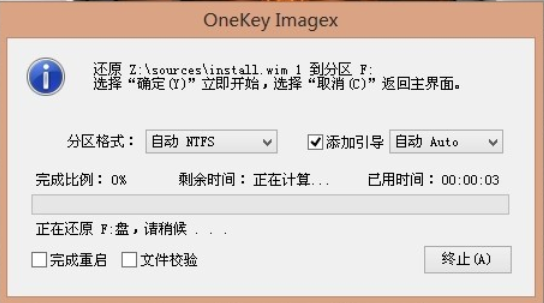
双系统安装电脑图解11
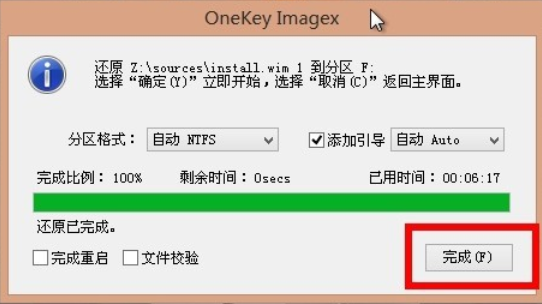
电脑电脑图解12
随后运行“修复系统引导”程序,选择还原好系统的分区,这里以新加卷F盘为例
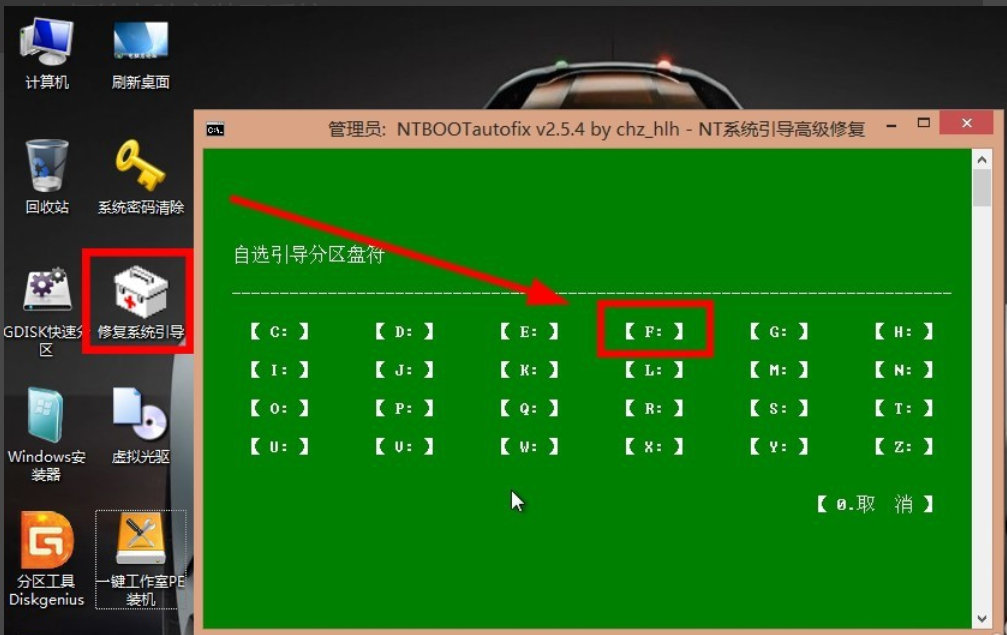
双系统安装电脑图解13
在修复界面点击“手动修复”,等待修复完成,修复完成后,重启电脑
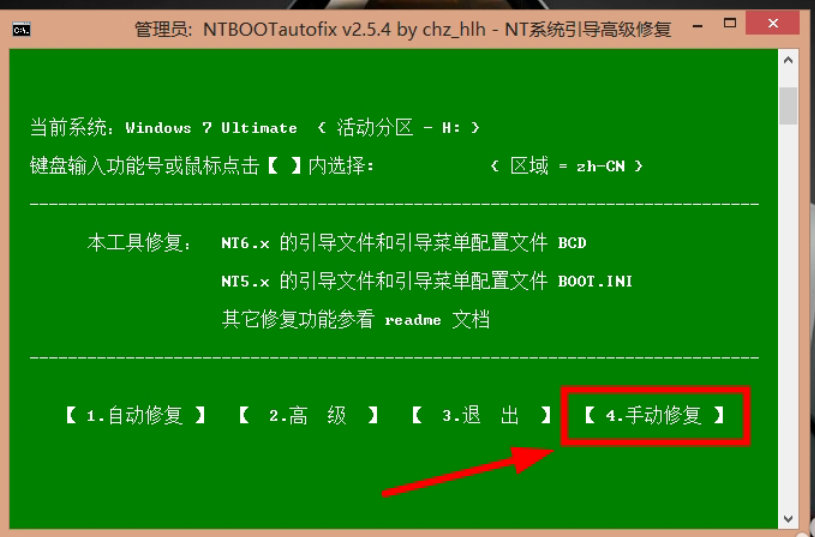
电脑怎么安装双系统电脑图解14

电脑怎么安装双系统电脑图解15
重启电脑后可以看到win 10安装界面了,这里选择“Windows 10 Pro X64”选项
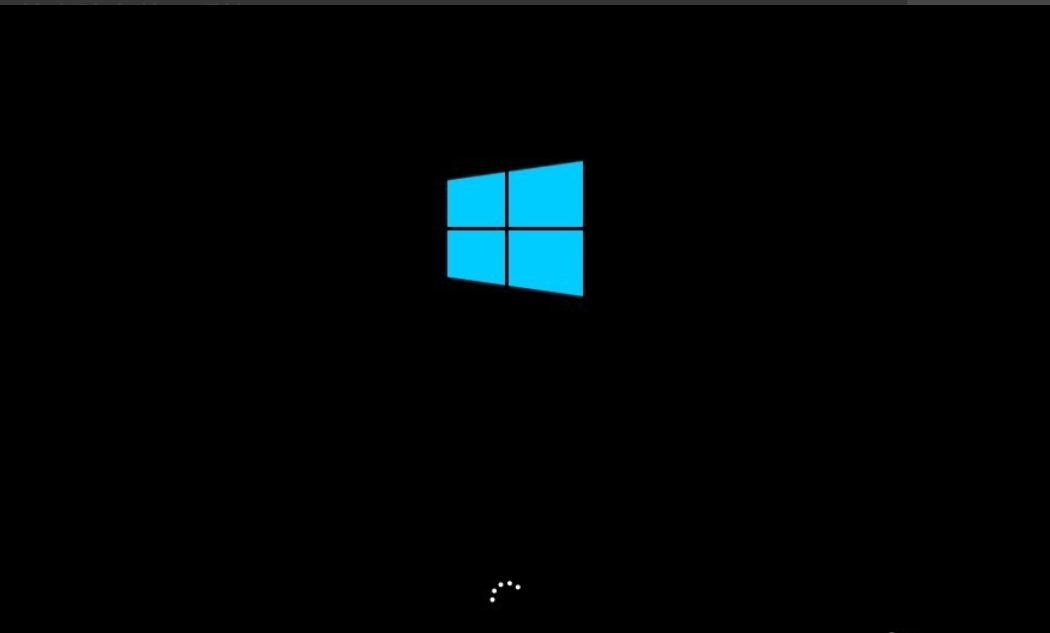
电脑怎么安装双系统电脑图解16

电脑怎么安装双系统电脑图解17
等待Windows 10安装完成

电脑电脑图解18
原来的win7也可以正常启动,这样双系统Windows 7/Windows 10就安装好了
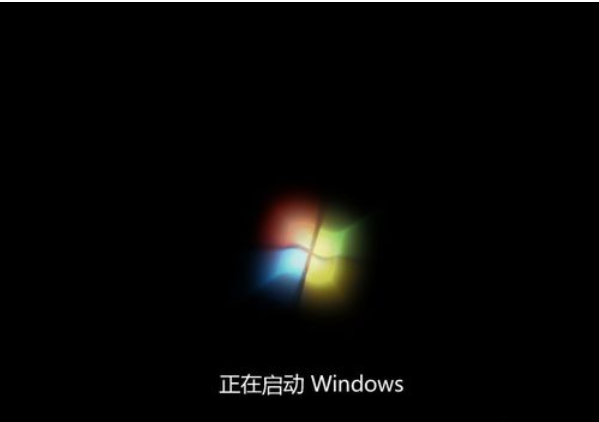
电脑怎么安装双系统电脑图解19

双系统安装电脑图解20
以上就是电脑安装双系统的方法了,你们学会了吗?
Copyright ©2018-2023 www.958358.com 粤ICP备19111771号-7 增值电信业务经营许可证 粤B2-20231006