我们都知道给电脑安装上双系统可以很多的解决兼容性问题,但是苹果电脑要如何安装双系统呢?别着急有小编在呢,今天,我就将苹果电脑安装双系统的操作方法分享给你们。
近年来,身边越来越多的人都开始使用起苹果电脑。但是据了解,很多用户由于长期使用Windows操作系统的原因,所以都一时无法适应苹果电脑的iso操作系统,该怎么办呢?那就安装双系统吧,下面,我就给大家介绍苹果电脑安装双系统的方法。
1、启动进入mac os系统,在“实用工具”中打开“磁盘工具”,选择整个硬盘,点击“分区”,通过“+”号增加windows盘的大小,点击应用;

苹果电脑装双系统电脑图解1
2、插入U盘,在实用工具中打开BootCamp助理;
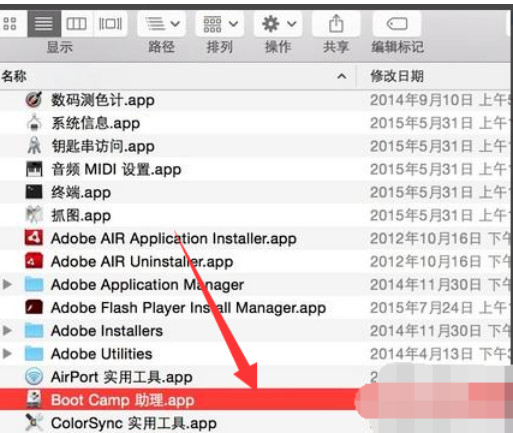
苹果电脑装双系统电脑图解2
3、BootCamp助理可以帮助用户在mac安装windows,点击继续;
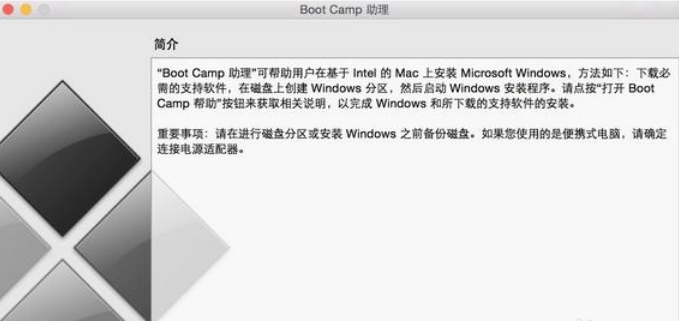
电脑电脑图解3
4、选择“创建windows8或更高版本的安装盘”和“下载windows支持软件”,继续;
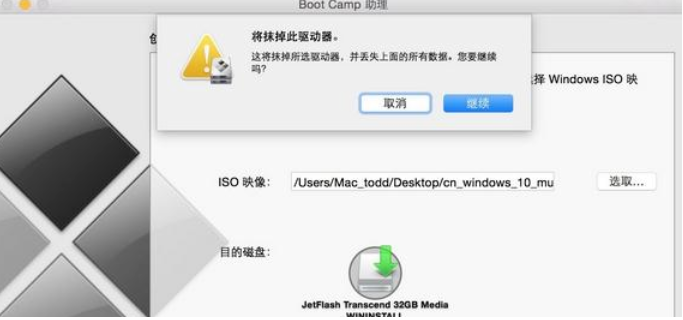
双系统电脑图解4
5、开始下载windows系统支持软件,输入密码完成操作;
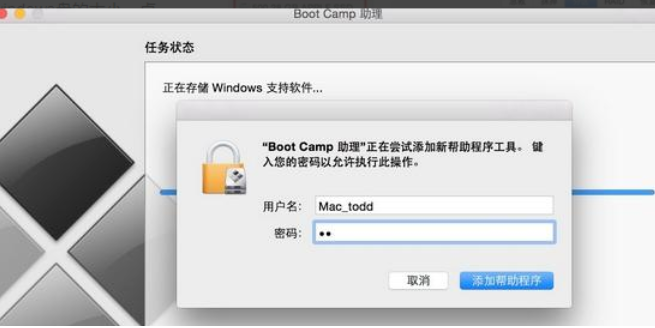
双系统电脑图解5
6、重启mac笔记本,长按option按键,选择U盘启动按回车进入;
7、打开win10系统安装程序,下一步;
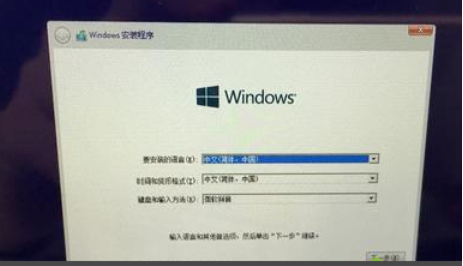
苹果电脑图解6
8、提示激活选择跳过,选择刚才分配的window分区,删除;
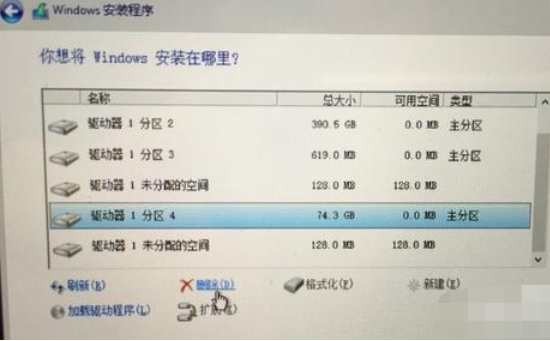
苹果电脑图解7
9、再点击“未分配的空间”,选择新建,应用;
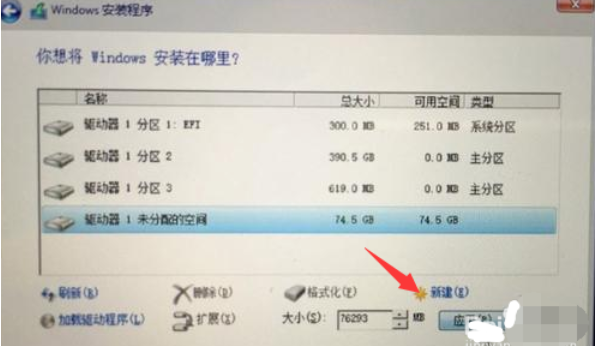
电脑电脑图解8
10、建立windows主分区,选择这个新建分区,下一步;
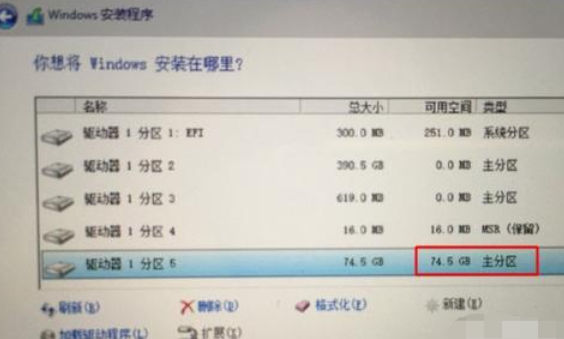
苹果电脑图解9
11、开始执行win10系统安装操作;
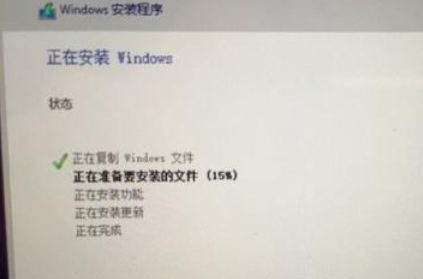
双系统电脑图解10
12、安装完成,打开U盘BootCamp中的setup;
13、安装Bootcamp并安装windows支持软件;
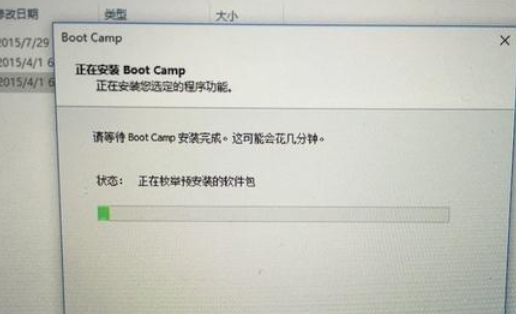
苹果电脑图解11
以上就是苹果电脑安装双系统的方法了,你学会了吗?
Copyright ©2018-2023 www.958358.com 粤ICP备19111771号-7 增值电信业务经营许可证 粤B2-20231006