使用电脑一段时间,发现在与别人聊天时麦克风没有声音,在网上也发现不少人遇到这样的情况,其实这个问题并不是什么难题,我们只需对声音的设置进行修改就能重现麦克风的声音,那么该如何操作呢?接下来请看笔者为大家做的这个解决电脑麦克风没声音教程。
我们一般都会去买耳麦戴在头上,这样可以更方便的和对方聊天或者录制一些我们需要的音频文件。但是也会遇到电脑麦克风没声音的情况,这到底是怎么回事呢?那么该怎么解决呢?下面有个解决电脑麦克风没声音的方法,这个方法是小编通过自身的实践而得出的结论,希望你们有所收获。
电脑麦克风没声音怎么设置
更新声卡驱动,可以直接用驱动精灵、驱动人生等软件更新驱动程序。
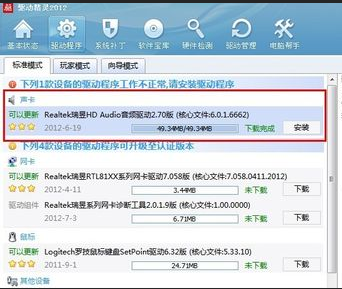
电脑麦克风载图1
使用系统自带的声卡驱动是不能直接对音频进行设置的,只有安装最新的声卡驱动才会在控制面板显示诸如“音频管理器”之类的设置程序通道。
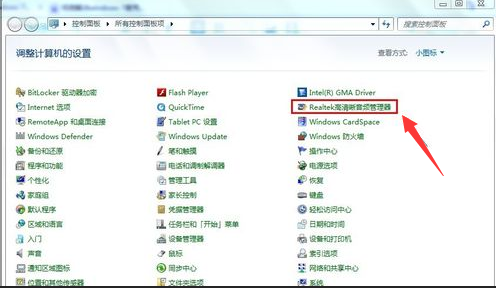
电脑麦克风载图2
检查麦克风是否被设置为默认设备:
单击“开始”菜单,单击“控制面板”项,单击“声音”项。
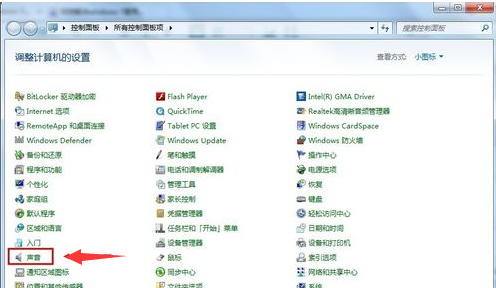
电脑麦克风载图3
切换到“录制”选项卡,看看麦克风是否被设置为默认设备
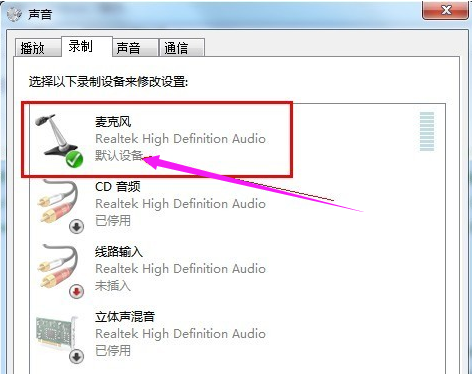
电脑麦克风载图4
设置麦克风:
在任务栏的右下角右击小喇叭图标,弹出的快捷菜单选择“录音设备”。

电脑麦克风载图5
进入“声音”对话框,切换到“录制”选项卡,直接双击“麦克风”选项或鼠标右键单击“属性”命令。

电脑麦克风载图6
切换到“级别”选项卡,将“麦克风”和“麦克风加强”的音量调大,单击“确定”按钮使设置生效。
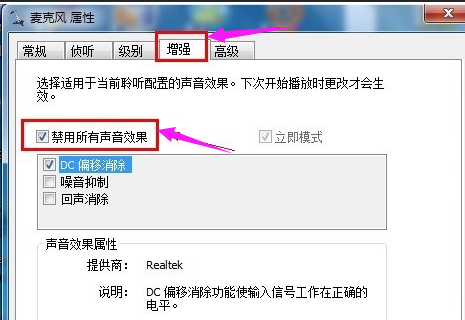
电脑麦克风载图7
关闭麦克风声音效果:
默认开启麦克风声音效果会让麦克风的音量变小甚至无声
在“麦克风属性”窗口切换到“增强”选项卡,然后勾选“禁用所有声音效果”复选框,最后点击“确定”保存修改。
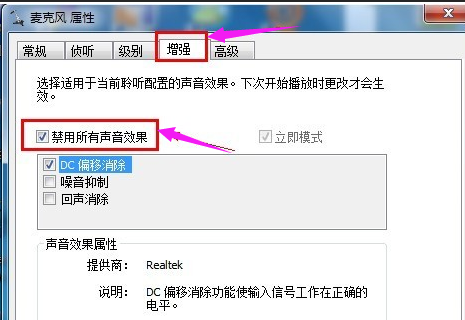
电脑麦克风载图8
在音频管理器中设置:
进入“控制面板”,单击打开“音频管理器”。

电脑麦克风载图9
切换到“麦克风”标签,在“麦克风效果”选项下选择“噪音抑制”和“回声消除”功能。
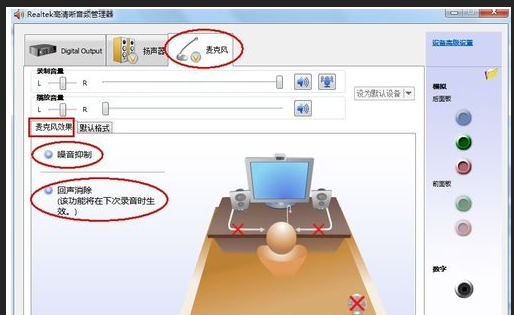
电脑麦克风载图10
以上就是解决电脑麦克风没声音的操作教程了。
Copyright ©2018-2023 www.958358.com 粤ICP备19111771号-7