电脑远程控制在今天早已普遍实现操作了,一款可穿透内网,可随时连接随时断开的远程工具,也许是你们的不二之选,它就是teamviewer工具,也许有很多网友对这一个工具不太了解,接下来,小编就教大家使用teamviewer。
一款免费的可以穿透内网的远程控制软件,可以实现比qq的远程协助功能更为强大的远程工具,它就是teamviewer。无需双方都有人值守通过验证同意等步骤,但是大多数的网友都对该工具不太了解,因此,小编就跟大家说说teamviewer的使用。
teamviewer工具的使用图文教程
网上搜索并下载,安装好软件。
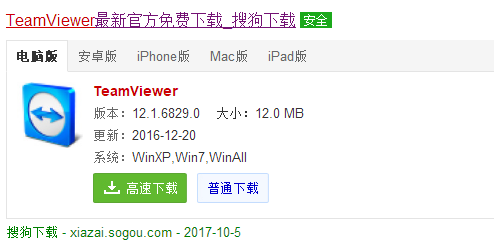
远程控制载图1
打开软件后,首先看到自己的ID与密码
(以提供给对方,使其控制自己的机器。)
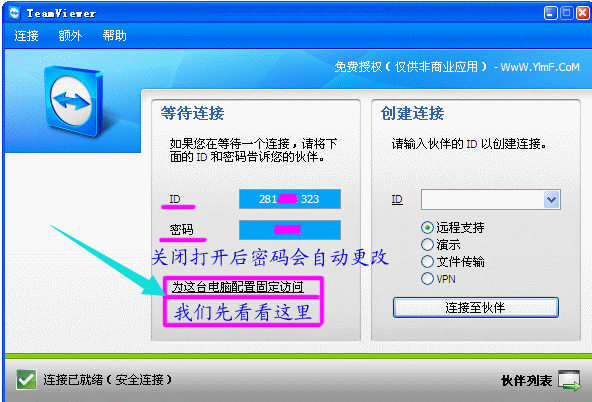
远程控制载图2
输入密码,点击“确定”,实现固定远程控制。
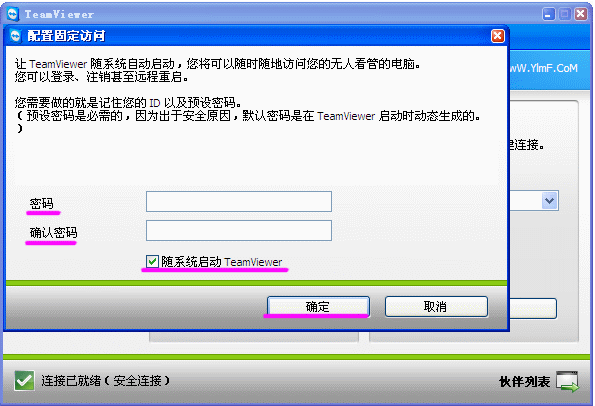
远程控制载图3
输入对方ID,点“远程支持”,再点“连接至伙伴”。
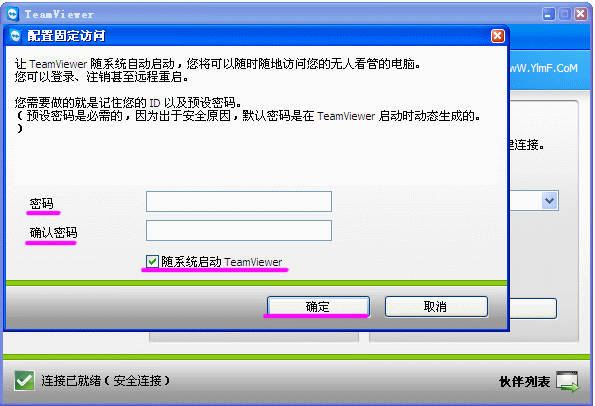
远程控制载图4
输入对方提供的密码。

远程控制载图5
成功连接至远程的电脑。
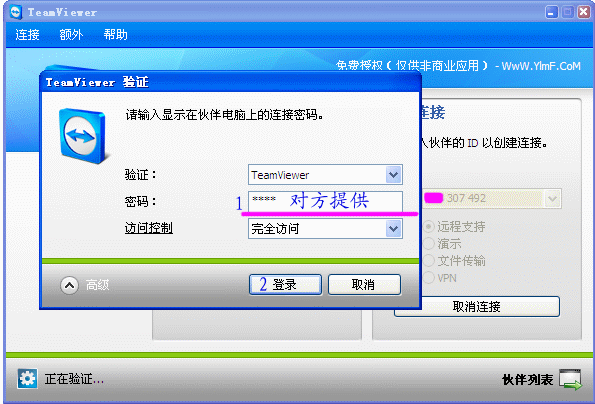
远程控制载图6
文件传输功能,实现本机与远程机器的文件互传。
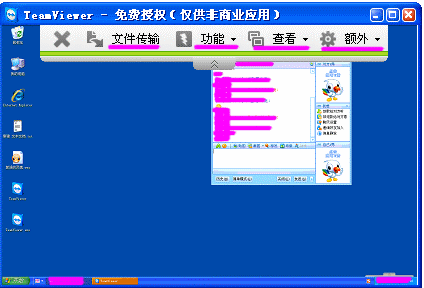
远程控制载图7
文件传输过程。
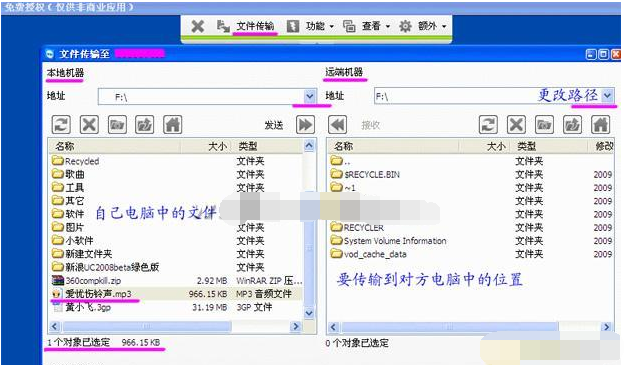
远程控制载图8
文件传输完毕。
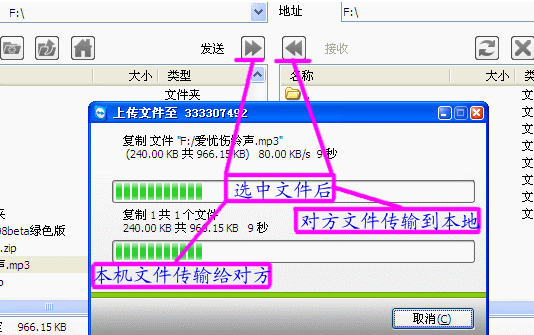
远程控制载图9
远程控制对方机器重启。
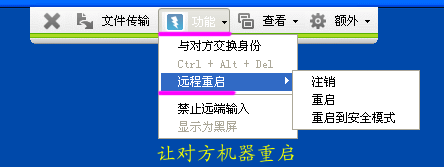
远程控制载图10
把远程操作的过程录制下来,点开始即可录制。
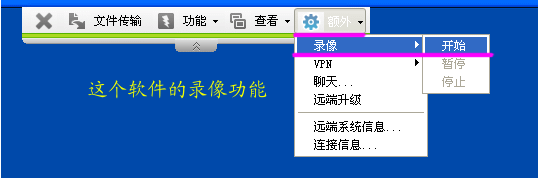
远程控制载图11
点停止录像完毕。
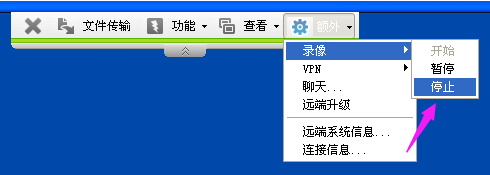
远程控制载图12
录像文件保存在本机的位置。
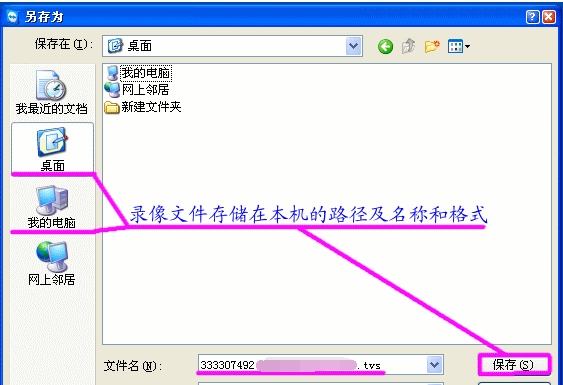
远程控制载图13
“禁止远端输入”是远程控制对方不能打字,不能用鼠标。
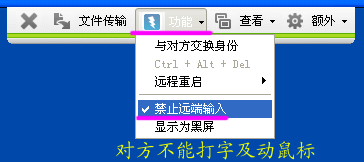
远程控制载图14
“显示为黑屏”是对方的屏幕为黑色界面
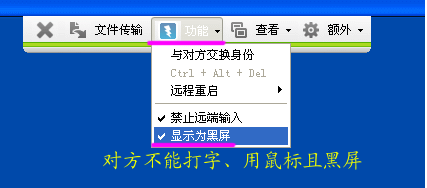
远程控制载图15
直接的文件传输功能。
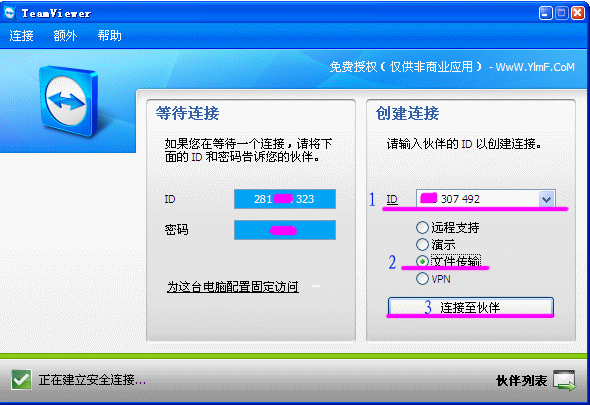
远程控制载图16
输入对方提供的密码。
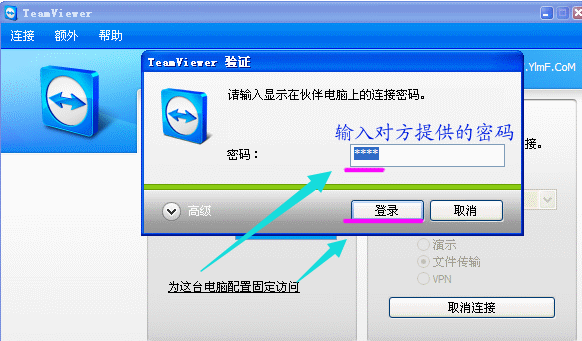
远程控制载图17
文件传输过程与图8操作相同。

远程控制载图18
这是无法连接时的提示。原因很多。
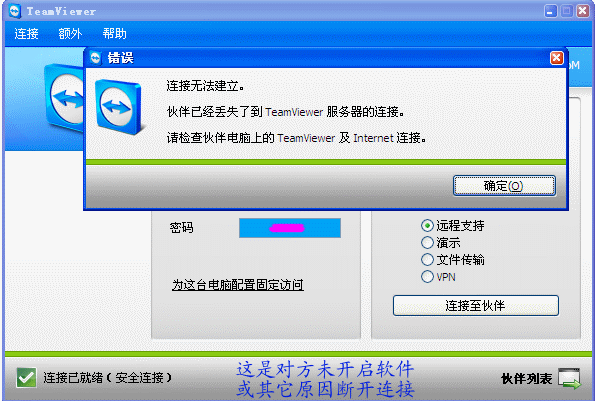
远程控制载图19
打开用teamviewer录像的文件,文件格式为.tvs格式。
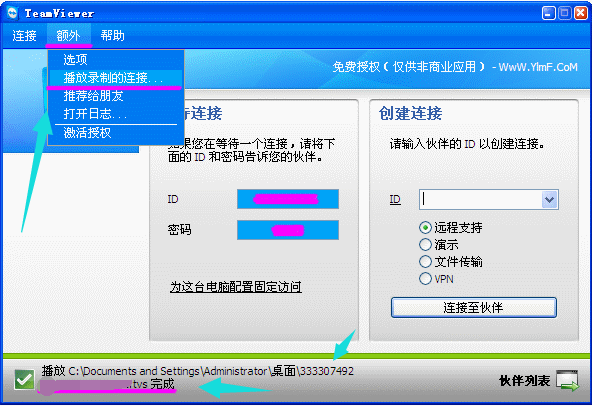
远程控制载图20
额外下面的“选项”功能。选择“远程支持”(Remote support)连线方式可以在您的电脑上显示对方的桌面,您可以控制对方的电脑就像自己在该电脑前一样。
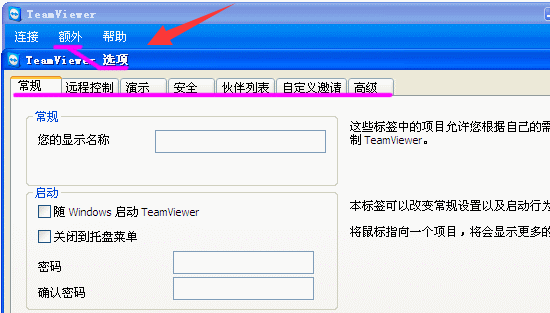
远程控制载图21
以上就是teamviewer工具的使用的过程了。
Copyright ©2018-2023 www.958358.com 粤ICP备19111771号-7