在单位办公的朋友应该都遇到过这种情况,那就是在整个单位所有的同事共用一台网络打印机,这就需要学会如何设置网络打印机。但是,是不是在网上搜索了很多关于电脑网络打印机共享怎么设置的文章,但都没能解决问题,或是看不明白呢?接下来小编给大家简单介绍一下win7系统下如何设置网络打印机。
打印机已成为办公中不可缺少的设备,一般办公室里都会有好几台电脑,如果这几台电脑都连上了网络,那么我们就可以通过网络共享,让这些电脑共用一个打印机。你想知道电脑网络打印机共享怎么设置吗?那么就请仔细阅读本文,本文完全是笔者实际操作经验总结出来的,相信一定能帮到你。
电脑网络打印机怎么设置图文解说
双击Win10桌面上的控制面板
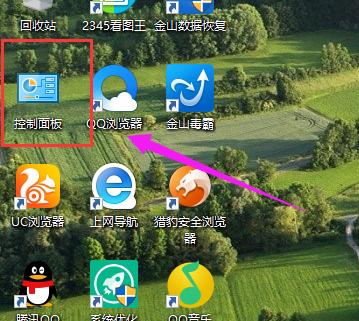
电脑电脑图解1
在小图标的状态下,点击控制面板上的“设备和打印机”
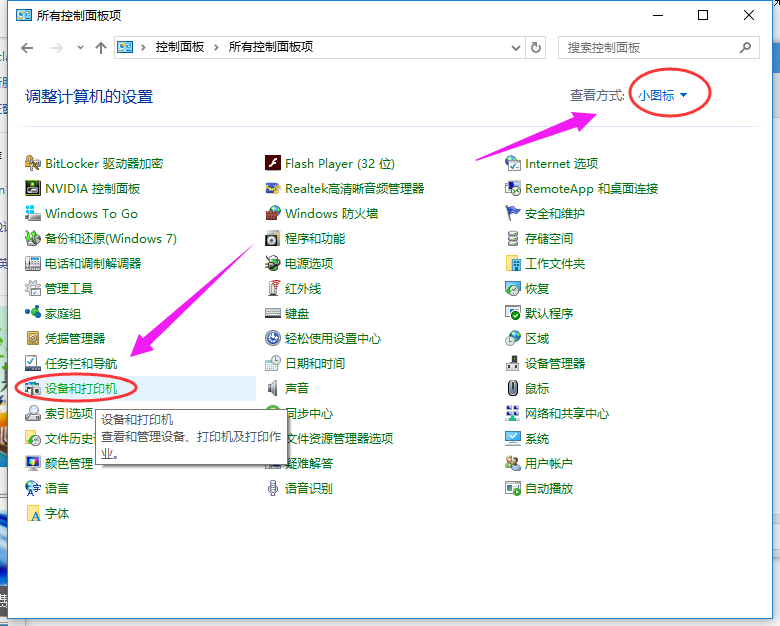
打印机电脑图解2
点击设备和打印机窗口里的“添加打印机”
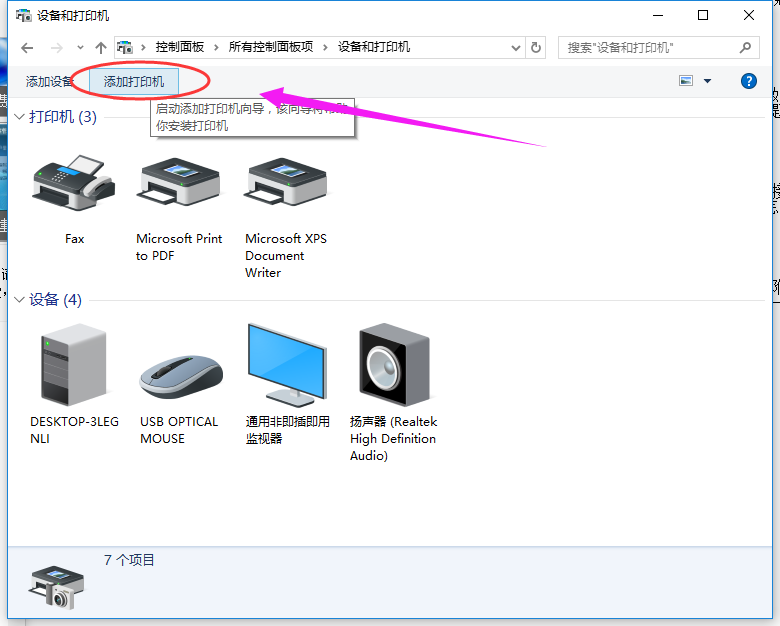
电脑电脑图解3
系统正在搜索可使用的打印机
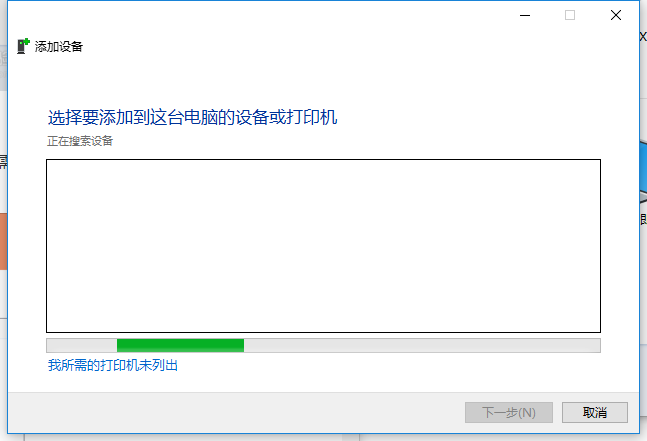
电脑电脑图解4
没有搜到,点击“我需要的打印机不在列表中”
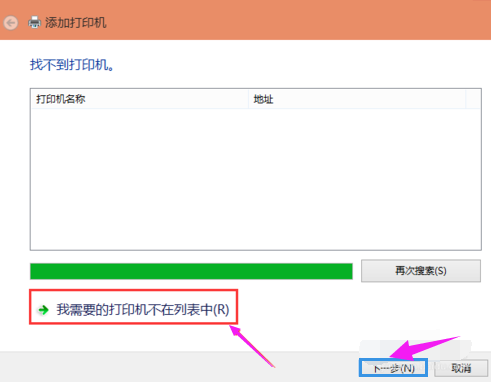
网络电脑图解5
在添加打印机窗口,在按其他选项查打印机下方选择“使用TCP/IP地址和主机名添加打印机”,然后点击下一步,
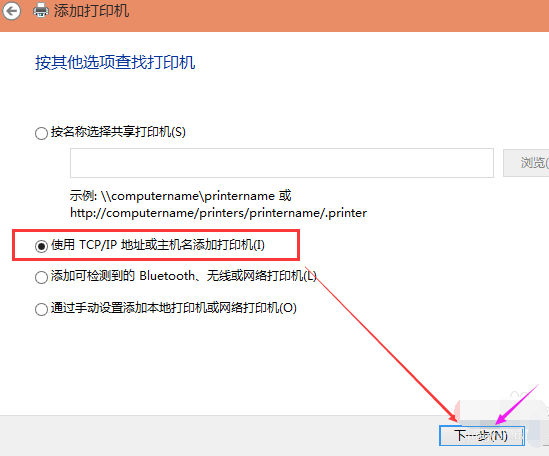
网络电脑图解6
输入打印机主机名或者IP地址。然后点击下一步
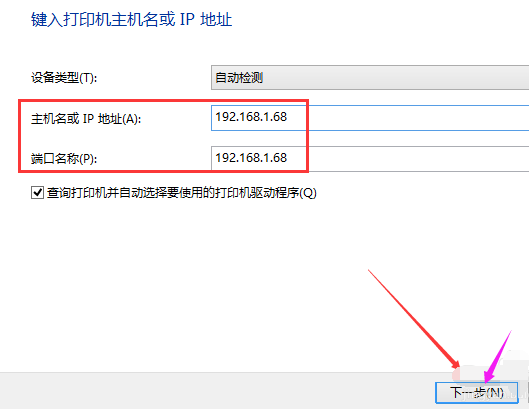
网络打印机电脑图解7
系统开始检测TCP/IP端口
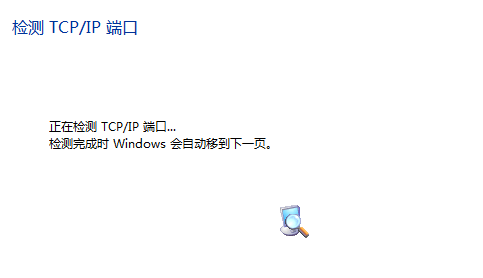
打印机电脑图解8
检测完成后,跳到下一个窗口,没有特殊要求直接点击下一步
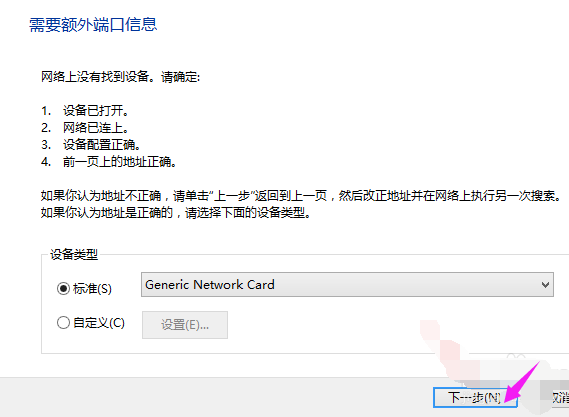
网络电脑图解9
选择安装打印机的驱动程序。如果你的打印机不在提供的打印机驱动程序之内,可以选择从磁盘更新或者Windows更新。然后点击下一步
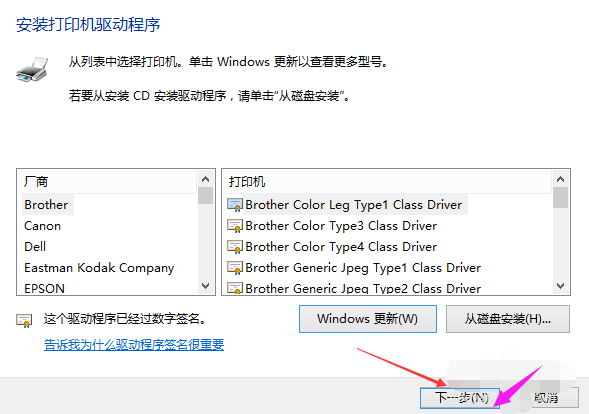
网络打印机电脑图解10
输入打印机名称(可以采用默认的名称),点击下一步
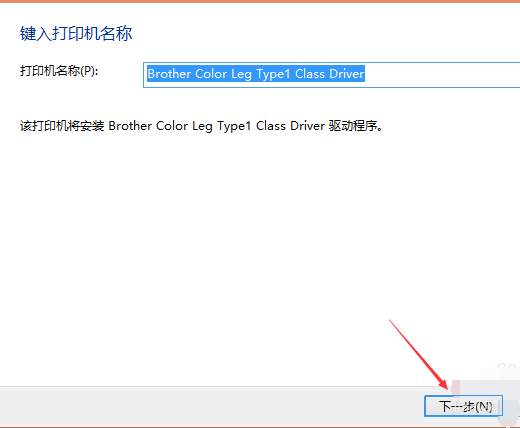
电脑电脑图解11
打印机开始安装驱动程序
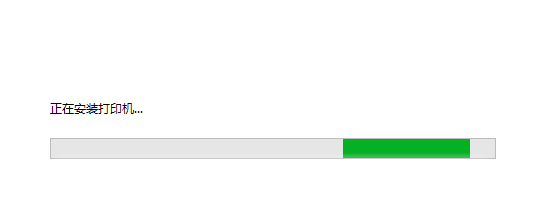
电脑电脑图解12
打印机驱动安装成功后,系统提示你已经成功添加了。点击完成
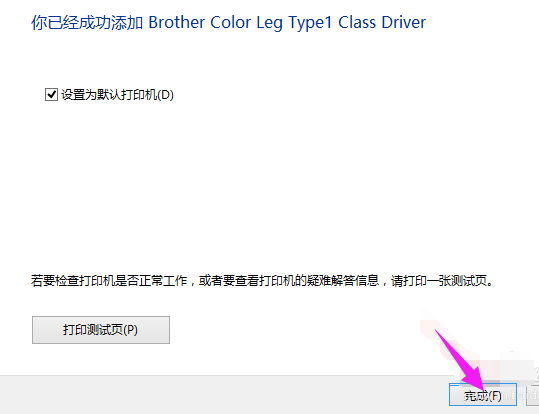
打印机电脑图解13
打印机安装成功后,在设备和打印机窗口就可以看到我们安装的打印机了
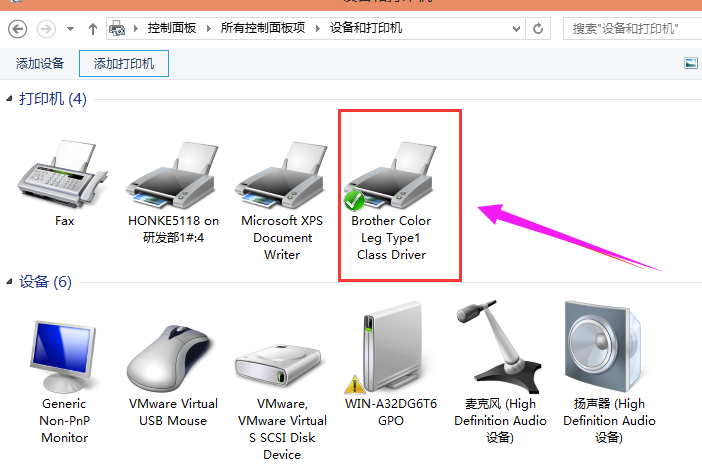
电脑电脑图解14
以上就是设置电脑网络打印机的操作流程了,希望能够帮助到有这方面需要的用户们。
Copyright ©2018-2023 www.958358.com 粤ICP备19111771号-7