电脑有很多的不常用功能有时可以发挥很大的用处,系统自带的任务激活程序就是一个可以定时执行一些功能的不常用功能,小编今天教大家怎么利用任务计划程序设置电脑定时断网,希望对大家有帮助。
有时候我们需要设置电脑自动断网,例如家里小孩子经常一直在玩电脑,那么就可以设置电脑在一定时间自动断网,小编在这里就教大家怎么设置电脑自动断网,有需要的朋友跟着小编的教程来吧。
电脑设置定时断网的方法:
先说以下原理:小编这里介绍的电脑设置定时断网方法是通过系统自带的“任务计划程序”定时运行禁用“本地连接”实现定时断网操作。
1.新建一个txt文本,复制这段代码:netsh interface set interface "本地连接" disabled 到txt文本里面。意思为禁用本地连接。保存,把文件后缀改为.bat,如下图:

怎样设置定时断网电脑图解1
文件显示后缀名的方法:打开我的电脑,点击组织——文件夹和搜索选项——查看,在里面去掉勾选“隐藏已知文件类型的扩展名”。
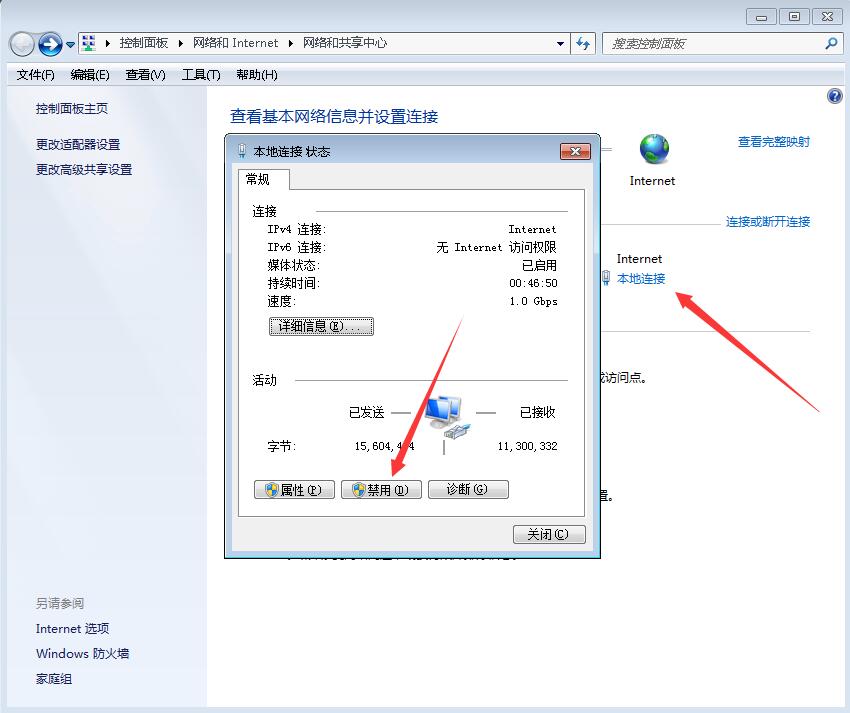
电脑定时断网电脑图解2
2.依次打开控制面板——管理工具——任务计划程序。
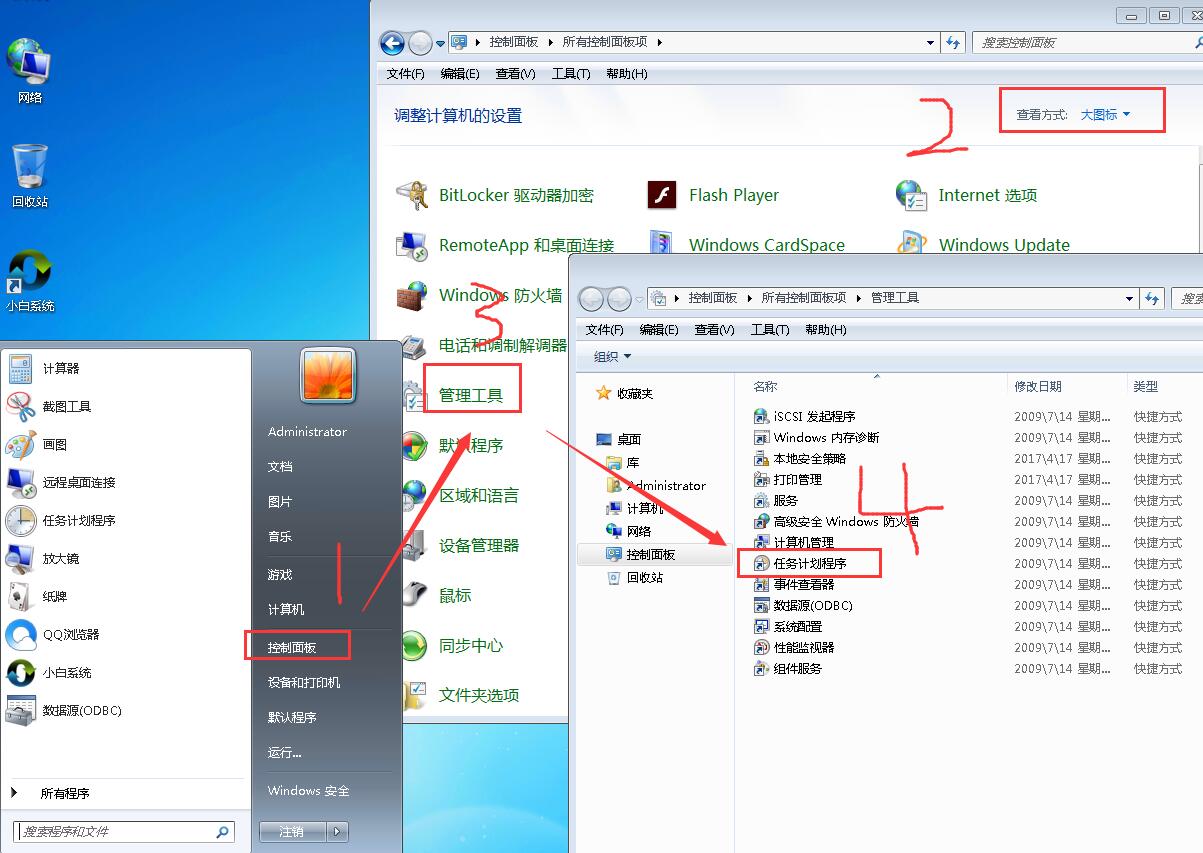
电脑定时断网电脑图解3
3.在打开的任务计划程序内点击“创建基本任务” 输入名称,点击下一步。
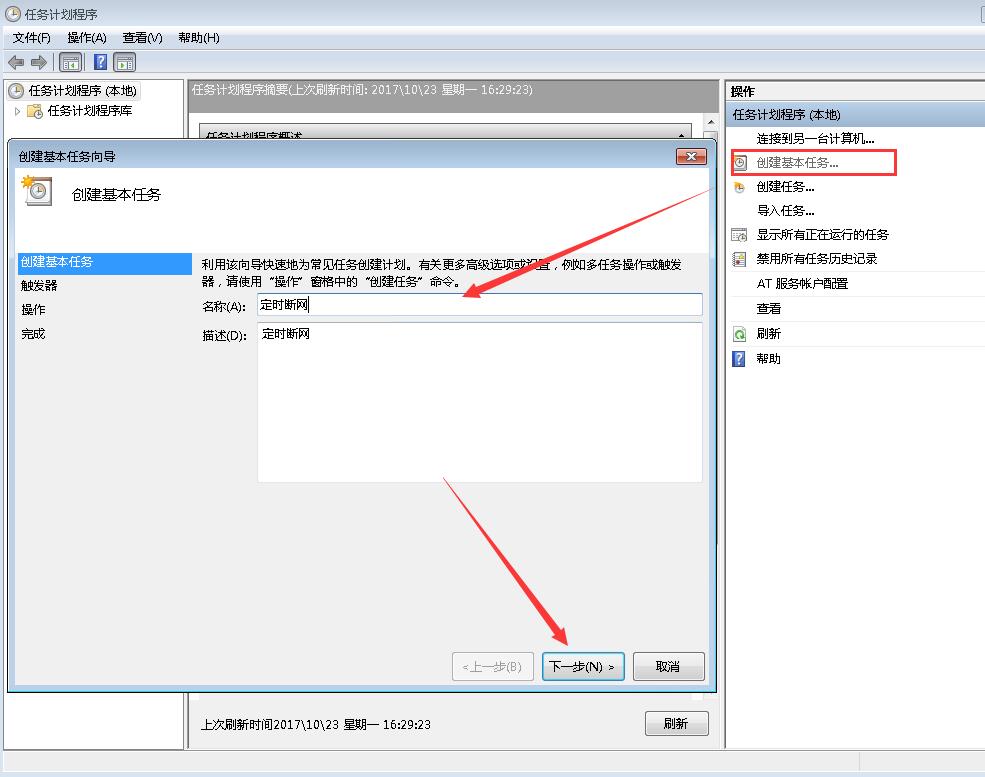
电脑定时断网电脑图解4
4.这里可以选重复周期,根据自己需要选择。
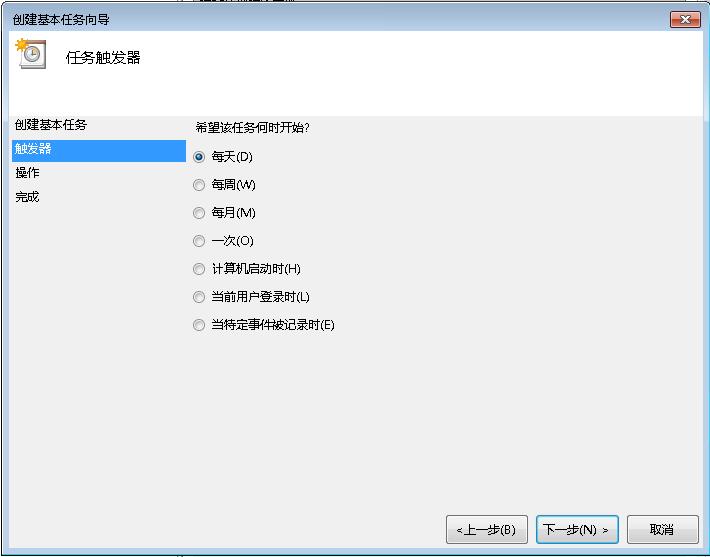
设置定时断网电脑图解5
5.设置任务开始执行的时间。
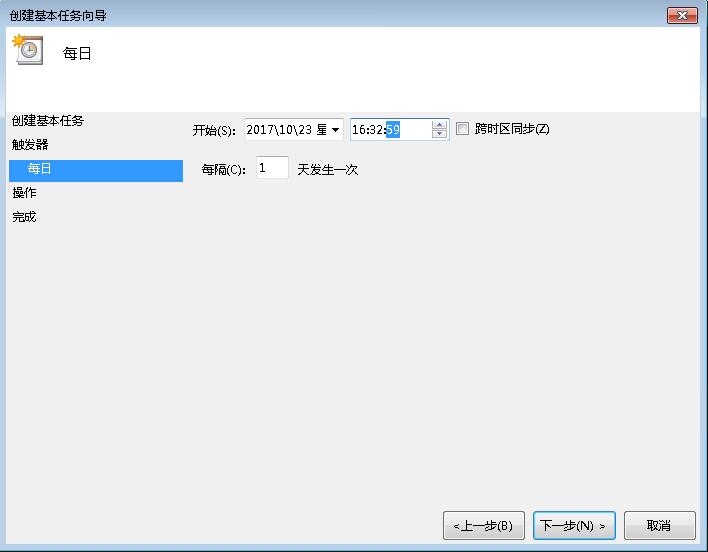
电脑定时断网电脑图解6
6.选择启动程序。
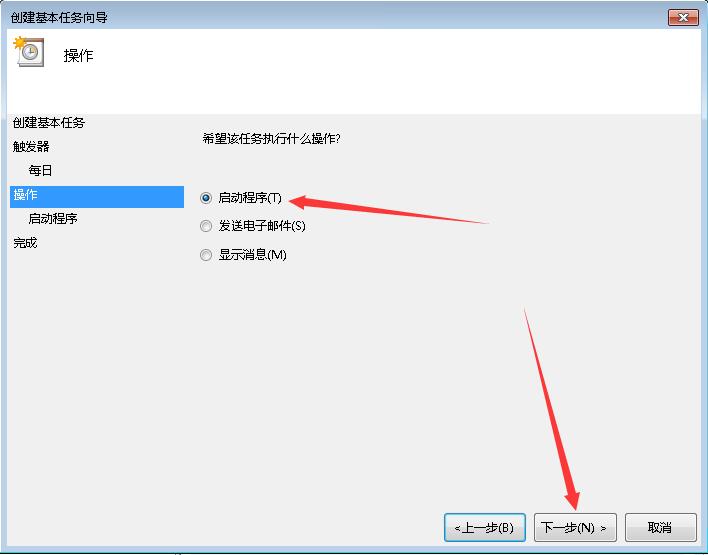
电脑定时断网电脑图解7
7.点击浏览找到前面编辑好的.bat文件,点击选择这个文件。
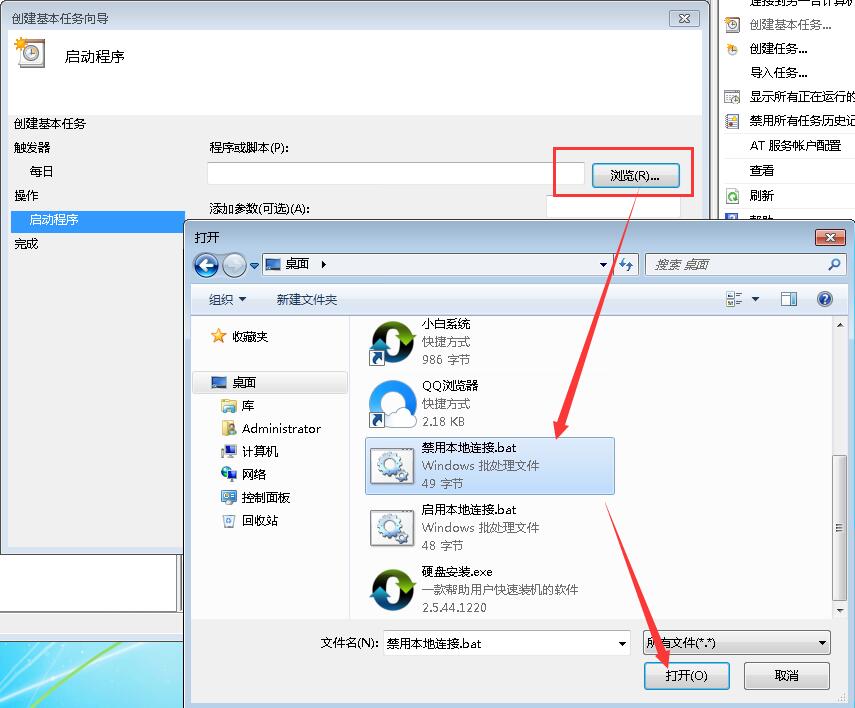
电脑定时断网电脑图解8
8.如图点击下一步。
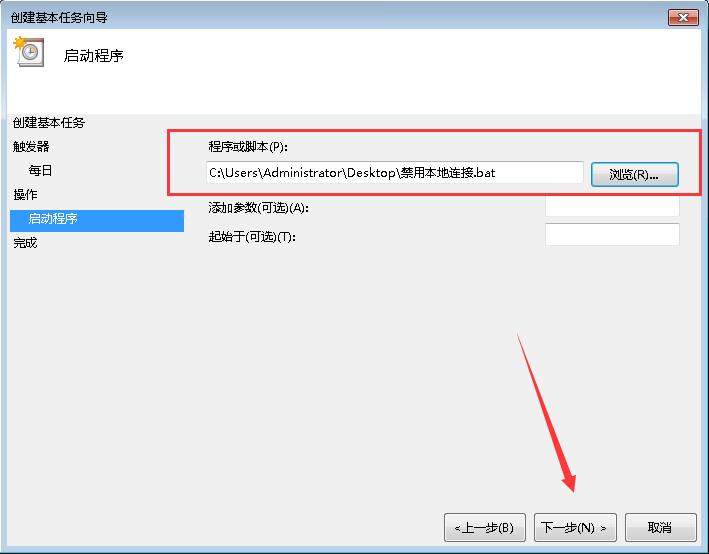
自动断网电脑图解9
9.如下图点击完成后电脑定时断网就设置完成了,这个原理就是设置在特定时间运行禁用本地连接脚本,禁用掉本地连接后就不能连上网了。
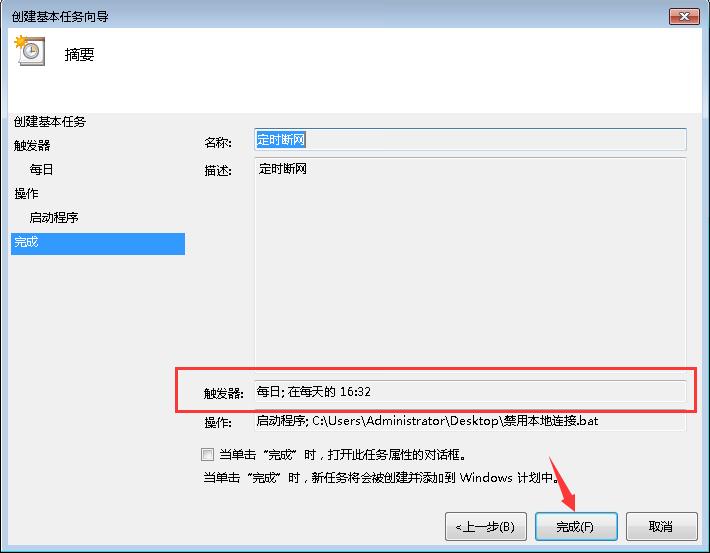
怎样设置定时断网电脑图解10
10.如果要启用网络连接,直接打开网络和共享中心打开本地连接右键启用即可。或者复制这段代码:netsh interface set interface "本地连接" enabled 到txt文本,后缀改成.bat 双击运行即可启用本地连接。
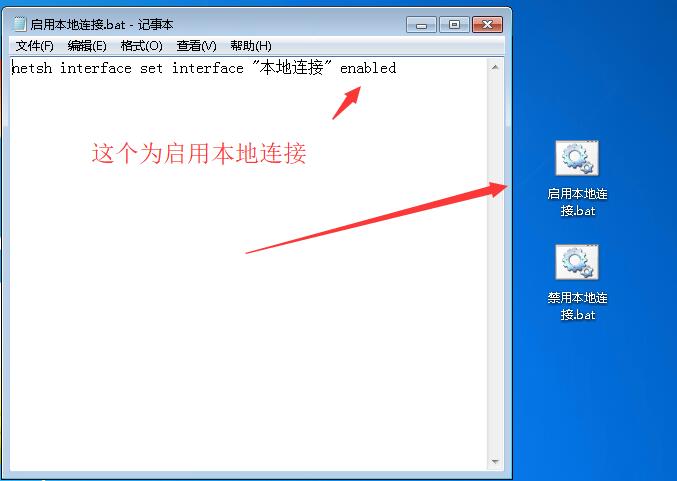
设置定时断网电脑图解11
注意:上面的文件如果你移动了保存路劲那么就要重新设置一遍,如果不需要自动断网了,直接把文件删除或者打开任务计划程序删除这个任务就行。以上既是电脑设置自动断网的方法,有需要的朋友就可以按照上面的方法设置自动断网。
Copyright ©2018-2023 www.958358.com 粤ICP备19111771号-7