你想知道最好用光盘重装系统步骤是怎样的吗?虽然现在主流是u盘装系统,不是光盘装系统,但是仍然有不少的用户偏爱使用光盘重装系统步骤进行重装系统。有网友提出要,说明肯定有人不会用。那么接下来,喜欢使用光盘装系统的朋友就来看最好用光盘重装系统步骤。
方法/步骤
用光盘来重装系统,需要具备两个基本的硬件,一是系统光盘,另一个是光驱。这两个东西缺一不可。所以,首先,你要有一个系统光盘,和一个光驱。而现在有很多的笔记本电脑已经没有了光驱,所以,如果你的电脑是这种没有光驱的,就不能用光盘来重装系统了。

最好用光盘重装系统步骤图1
首先,打开电脑机箱上的光驱,直接按上面的打开按钮即可,打开之后,放入光盘,然后再关上光驱。此时电脑会自动重启。

最好用光盘重装系统步骤图2
在电脑重启之前,要先进入bios,然后设置开机启动的方式。即我们要从光盘来启动系统,以便来安装系统。进入bios的方式,不同的电脑有不同的方式,一般的方式是按电脑键盘上面的delete键。当然现在有很多的主板进入bios的方式很多样,有按esc键的有按F12的等等 ,具体你的电脑怎么进入bios你需要参考说明书或者挨个试。要注意一定要要开机前不停地按。
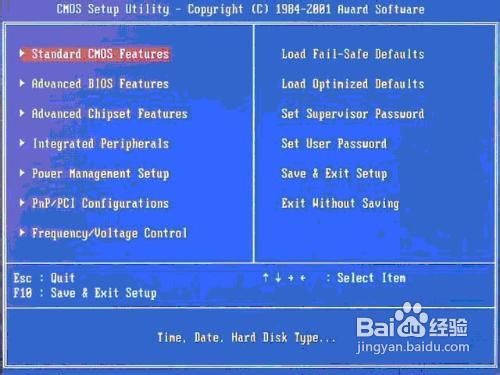
最好用光盘重装系统步骤图3
进入bios之后,要选择启动项,如果你不熟悉英语,可以找这样一个单词,即boot,只要出现此单词的选项,一般来说都是选择启动项的。找到这个选项,然后再找first boot这个选项,即首先启动的设备。找到之后,再选择CD-ROM这样一个选项,这就是光驱,我们要从光盘启动,就要选择这个选项。
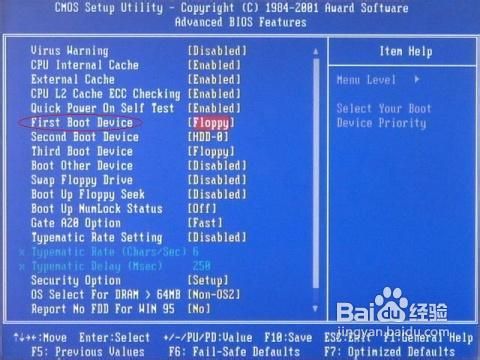
最好用光盘重装系统步骤图4

最好用光盘重装系统步骤图5
设定好了之后,我们还要保存bios设置,按键盘上面的F10键,就会出现一个保存的确认对话。点击ok,系统会再次重启。
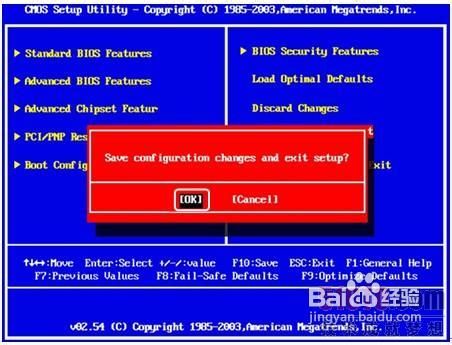
最好用光盘重装系统步骤图6
win7重装系统后再次重启的时候,就会从光盘进入了,此时如果你的系统盘奏效的话,就会出现一个系统安装的界面了,只要点击一下这个开始安装按钮,就可以开始安装操作系统了,整个过程是全自动的,无须任何手动的操作,所以,你只要看着就可以了。本步骤不再赘述。

最好用光盘重装系统步骤图7
注意事项
这里面最关键的步骤是设置bios从光驱启动,你要根据自己的bios的具体情况来具体设置。
好了,关于最好用光盘重装系统步骤的全部内容介绍到此就结束了,光盘装系统是最原始有效的安装方法了,当然,喜欢用u盘装系统的朋友也可以来学习光盘装系统的,毕竟多一项技能,也是非常不错的,或许有一天,还能够帮助别人用光盘装系统呢,助人为乐是一件美德!
Copyright ©2018-2023 www.958358.com 粤ICP备19111771号-7