用户在网上询问电脑没网络怎么回事?试了好多办法,换了网线,换了插口,换了路由器,换了交换机,还是挑电脑才给连接网络。小编也是遇到过这种情况,最后查了好多资料折腾了几天,通过调整电脑网卡连接速率和双工模式解决了问题。下面,小编就把解决电脑没网络的经验分享给大家。
在网络故障处理中遇到过千奇百怪的问题,这里就说一个比较怪异的问题。一个网线插口,有的电脑插上网线可以正常上网,而有的电脑插上就显示断开连接。这是什么原因呢?该怎么解决电脑没网络呢?下面,小编就来跟大家说说电脑没网络怎么解决。
电脑没网络怎么回事图文解说
打开网络共享中心
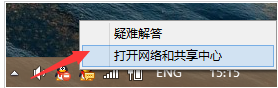
系统网络电脑图解1
点击“更改适配器设置”
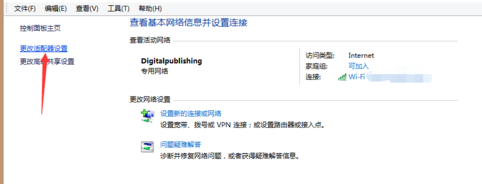
电脑电脑图解2
打开以太网卡属性
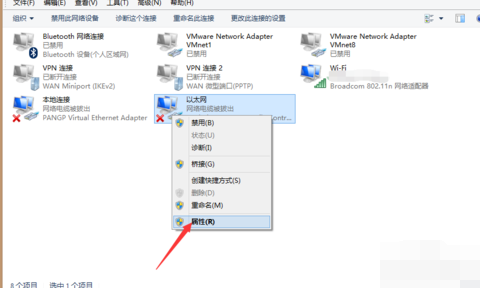
电脑没网络电脑图解3
进入设置界面,点击“配置”
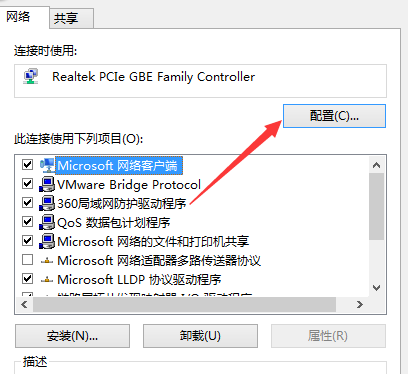
系统网络电脑图解4
选择高级,在下拉列表中找到连接速度和双工模式
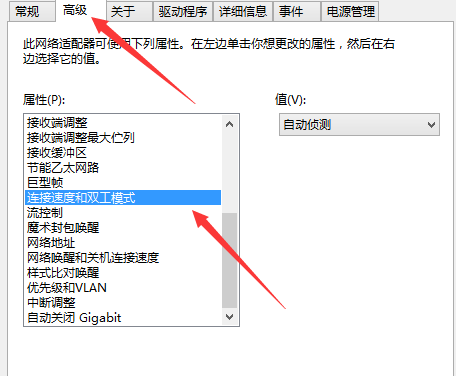
系统网络电脑图解5
将默认的自动侦测改为10M双工或半双工,然后点击“确定”

系统网络电脑图解6
如果需要连接路由器就要选择支持这种可配置连接速度的路由器
两个一模一样的路由器,一个支持一个不支持2
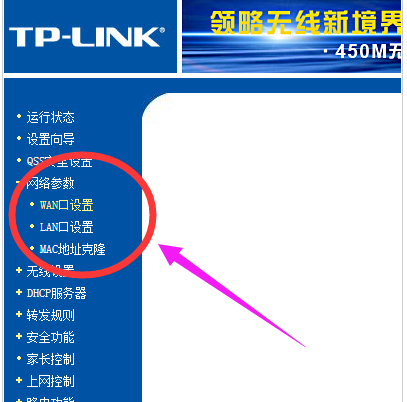
电脑没网络电脑图解7
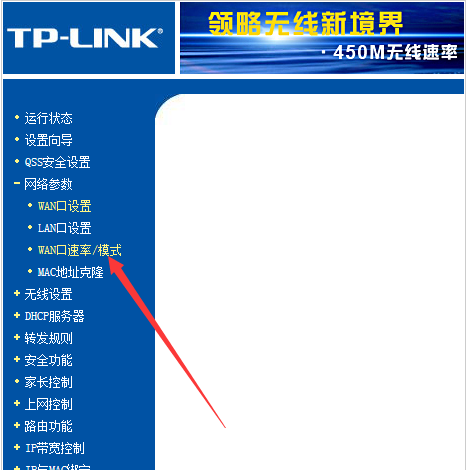
电脑电脑图解8
点击该配置选项就可以进行连接速度和半双工模式选择了。
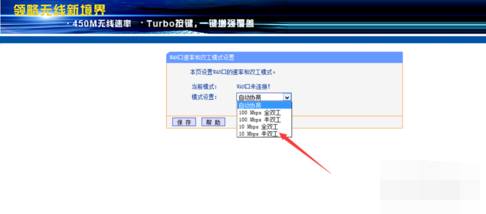
系统网络电脑图解9
以上就是电脑没网络的解决操作步骤了,更多精彩的教程,尽在“小白一键重装系统”官网上。
Copyright ©2018-2023 www.958358.com 粤ICP备19111771号-7