当我们的电脑被别人使用了,并且在我们不知道的情况下,有些软件被卸载或者有些文件被删除,或者被篡改了,怎么办呢?很多用户在哪里懊恼,为此,小编推荐使用冰点还原软件来解决这些事情。那么如何来操作呢?下面,小编就来跟大家介绍一下冰点还原软件的使用方法。
当我们的电脑出现无法运行的状况时,怎么办?可以在进行重新启动电脑的时候,使用冰点还原软件就会将所记录的系统硬盘文件进行自动的还原系统到初始状态,就可以恢复电脑系统,如何操作?下面,小编就来跟大家说说冰点还原软件如何使用。
冰点还原软件如何使用
冰点还原精灵怎么解冻:
打开软件,按住shift点击冰点图标
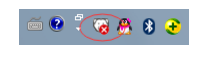
软件电脑图解1
输入密码,此密码是我们在安装时就设置的密码。
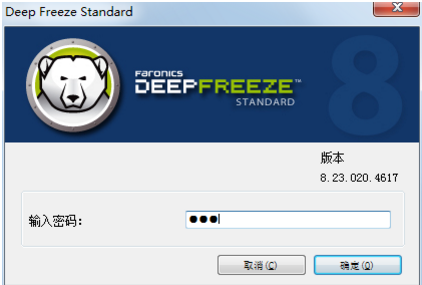
冰点还原电脑图解2
进入软件使用界面,如果是进行解冻,我们有两个选项可以选项,选择多少次重启的选项,在填写次数之后,重启次数之后,电脑会自动进入冻结状态,选择启动后解冻,则是永久解冻。
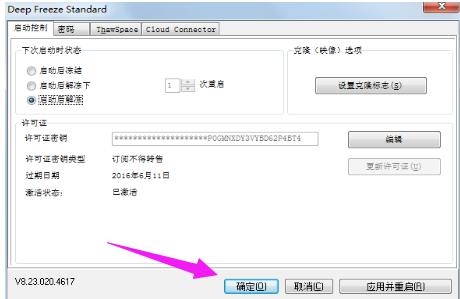
软件电脑图解3
选择好选项之后,点击“应用并重启”弹出如下对话框,点击:是。
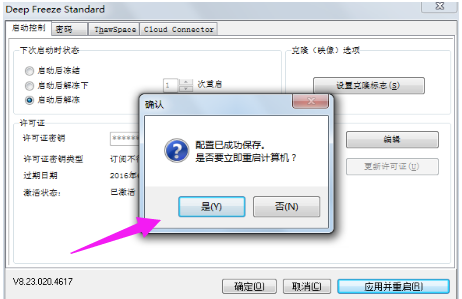
还原软件电脑图解4
之后电脑就会重启,重启之后电脑中的冰点图标会有一个红X这就表明,冰点还原已经解冻
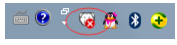
冰点还原电脑图解5
冰点还原启动后冻结使用:
打开软件,可以使用很多方法打开软件,按住shift键点击冰点图标。当冰点图标有一个红色的X时说明电脑处于解冻状态。

冰点还原电脑图解6
点击图标之后,弹出对话框,需要我们输入密码,这个密码是在我们安装的时候就设置过的。
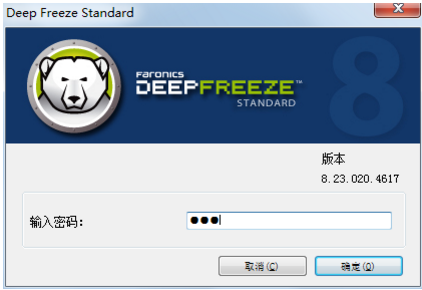
冰点还原电脑图解7
输入密码之后,弹出冰点的使用界面,在启动控制状态下我们有3个选择,如果决定还原电脑选择启动后冻结。

还原软件电脑图解8
选择之后点击应用并重启,点击是,系统自行重启。一定要对电脑中的文件进行备份哦!因为重启之后,电脑就会恢复到安装冰点之前的状态了。

冰点电脑图解9
等电脑重启之后,可以观察到冰点的图标上的红色X不见了

还原软件电脑图解10
以上就是冰点还原软件的使用方法了。
Copyright ©2018-2023 www.958358.com 粤ICP备19111771号-7