现今,谁家里没有一台笔记本呢?不过,要是说起笔记本,那戴尔笔记本可是一个不错的品牌,因而使用的用户有很多,但是这其中就包括了很多的水货,也就是新手,他们只会简单的操作,要是要他们重装系统是比登天还难,为此,小编就给大家带来了dell笔记本重装系统的操作方法。
现在,在网上的系统网站有很多,也有很多的系统版本,如果我们遇到不喜欢用的系统,我们可以换成另一个操作系统来解决,但是很多的用户却不知道该怎么操作电脑去解决,这该怎么办呢?下面,小编就以dell笔记本为例,给大家演示dell笔记本重装系统的操作了。
dell笔记本重装系统
准备工作:
1、备份C盘和桌面上重要的文件
2、系统镜像下载:ghost win7 64位
3、4G或更大U盘:大白菜u盘启动盘制作
4、U盘启动设置
制作好U盘启动盘之后,将戴尔笔记本系统iso镜像复制到U盘GHO目录中
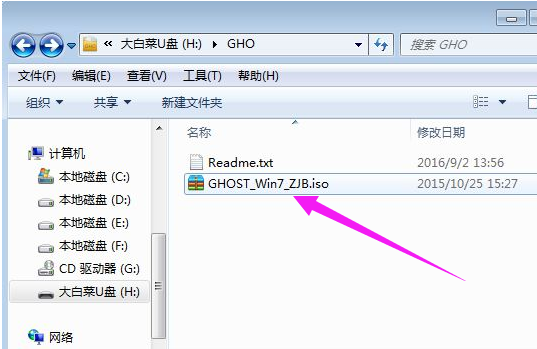
重装系统电脑图解1
在戴尔笔记本电脑上插入U盘,启动过程中不停按F12弹出启动菜单,选择USB选项回车,预装win10的机型参考上面win10改win7教程
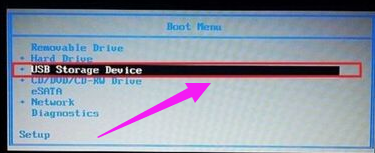
戴尔笔记本电脑图解2
从U盘启动进入到这个主菜单,按数字2或按上下方向键选择【02】回车,启动pe系统
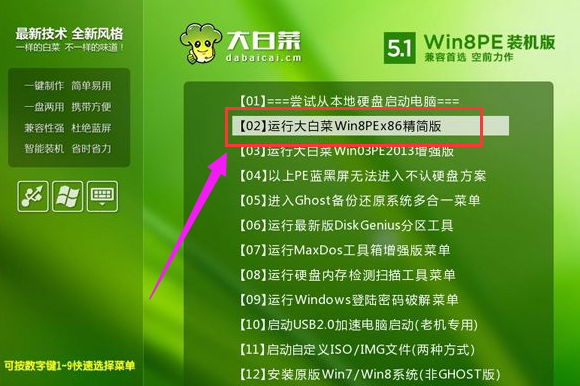
重装系统电脑图解3
如果要全盘重新分区,需要备份所有文件,然后在PE桌面中双击打开【DG分区工具】,右键点击硬盘,选择【快速分区】
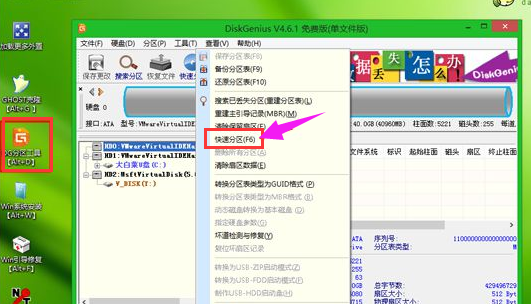
笔记本电脑图解4
设置分区数目和分区的大小,主分区35G以上,建议50G以上,如果是固态硬盘,勾选“对齐分区”就是4k对齐,点击确定执行硬盘分区过程
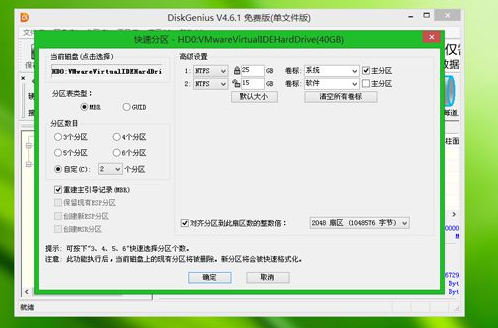
戴尔笔记本电脑图解5
完成分区之后,打开【大白菜一键装机】,选择戴尔笔记本系统iso镜像,此时会提取gho文件,点击下拉框,选择gho文件
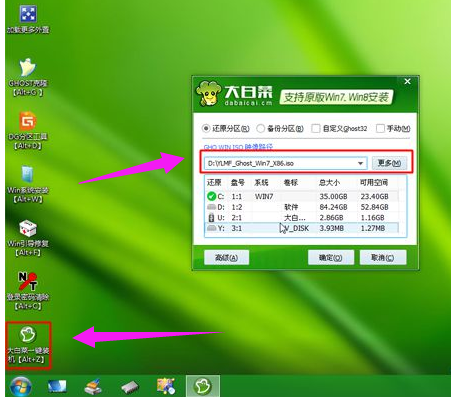
重装系统电脑图解6
然后点击“还原分区”,选择系统安装位置,一般是C盘,或根据“卷标”、磁盘大小选择,点击确定
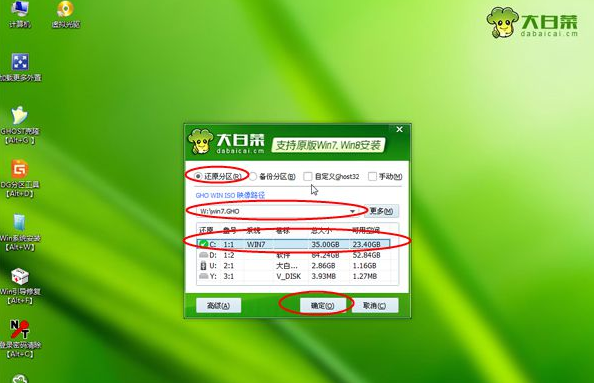
戴尔笔记本电脑图解7
弹出提示框,勾选“完成后重启”和“引导修复”,点击是马上进行系统还原
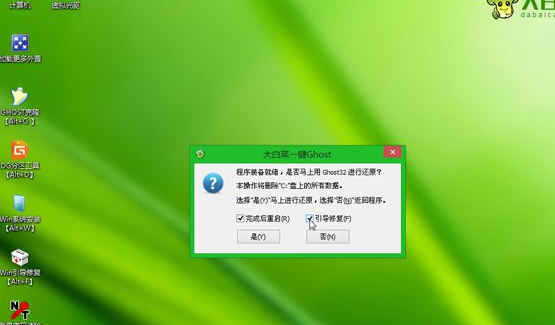
戴尔笔记本电脑图解8
弹出这个界面,执行系统还原到C盘的操作,这个过程大概5分钟左右
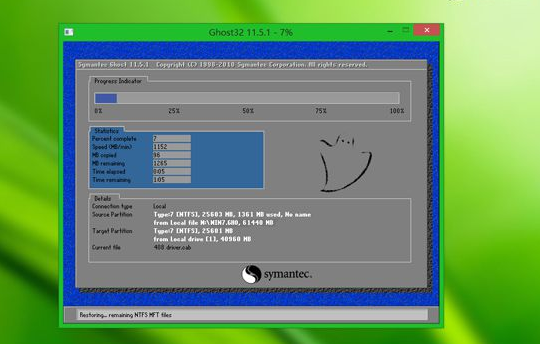
笔记本电脑图解9
操作完成后,dell笔记本会自动重启,此时拔出U盘,启动进入这个界面,继续进行系统安装和系统配置过程
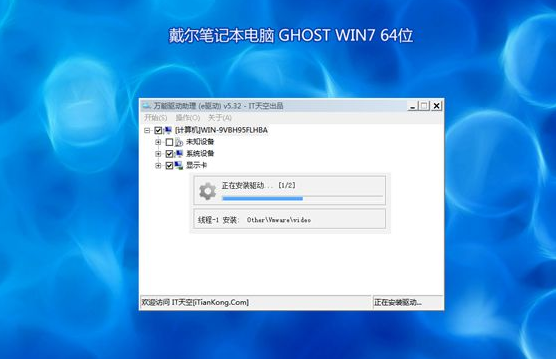
dell电脑图解10
最后启动进入戴尔全新系统桌面,dell笔记本换系统安装过程就结束了

笔记本电脑图解11
以上就是dell笔记本重装系统的操作教程了。
Copyright ©2018-2023 www.958358.com 粤ICP备19111771号-7