前两天,遇到位朋友说他刚买了台新的电脑,加上原来家里原有的两台电脑了,就三台了,现在想要三台电脑都能够进行一个共享职员的这么设置,就是不知道如何在局域网里怎么设置共享,下面,小编就来跟大家说说电脑怎么设置局域网共享。
有使用过局域网共享的亲故就了解,局域网的每个人都可以上来查看共享的文件,局域网速度也快,非常方便。那么请问电脑怎么设置局域网共享呢?嘿嘿,不知道了吧,小编这就来告诉大家电脑怎么设置局域网共享。
局域网共享设置
右击桌面“网络”,选择“属性”,点击“更改高级共享设置”

局域网电脑图解1
选择:公共网络---选择以下选项:启动网络发现,启动文件和打印机共享,启用共享以便可以访问网络的用户可以读取和写入公用文件夹中的文件(可以不选),关闭密码保护共享

局域网电脑图解2
点击“保存”
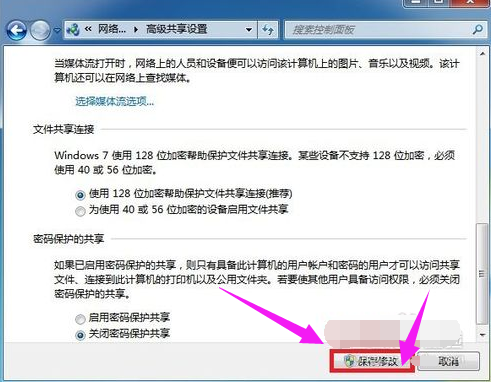
电脑共享电脑图解3
选择需要共享的文件夹,右击,选择:属性
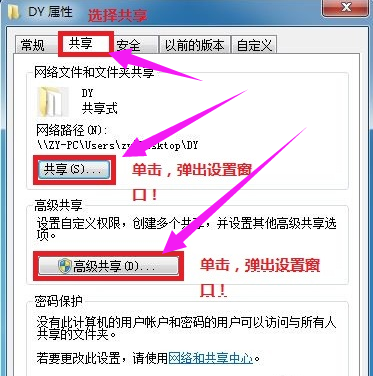
共享设置电脑图解4
共享,选择:共享(S),弹出对话框,添加“Guest”,点击“共享”

局域网电脑图解5
选择:高级共享,选择:共享此文件,点击“确定”
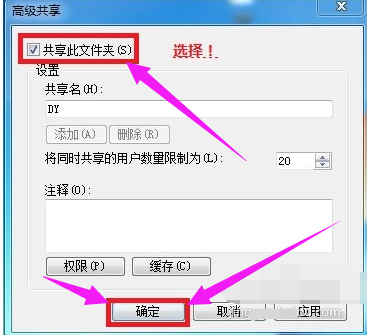
电脑共享电脑图解6
其他用户,通过开始---运行---\\IP (快捷键 WIN+R)\\IP 访问你共享的文件!

局域网共享电脑图解7
共享成功。
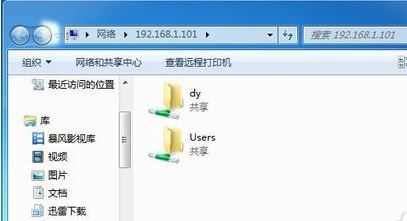
共享设置电脑图解8
以上就是设置局域网共享的操作方法了。
Copyright ©2018-2023 www.958358.com 粤ICP备19111771号-7