虽然电脑使用的年限过长,电脑运行速慢很卡的问题是避免不了的,特别是在最关键的时候卡上了,是很令人头疼的一件事,但是由于资金已经自己已经熟悉了老电脑的使用感觉,所以很大一部分人并不愿意只因为电脑运行过慢而换电脑。下面,小编就来教大家处理电脑运行慢的经验。
使用电脑的人知道,一台电脑如果使用年限过长,多多少少会有运行过慢的原因。每次看到别人的电脑可以很流畅的运行,但自己的电脑却要在原地运转很久,只能干着急。那么在不用重新装系统的前提下,如何提高电脑的运行速度呢?下面,小编就来跟大家讲解电脑运行慢的方法。
电脑运行慢怎么解决
当系统变慢的时候,我们想到的就是清理电脑,清理电脑主要包括浏览器和系统的缓存与垃圾文件的清理。
首先,看IE缓存清理:打开IE浏览器,工具——Internet选项。
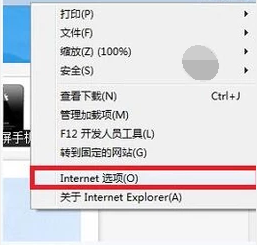
电脑运行慢电脑图解1
点击删除按钮。
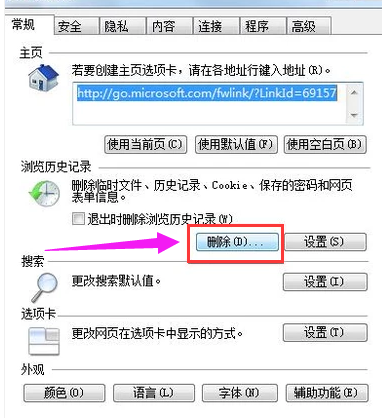
电脑很卡电脑图解2
右边勾上你要清理的项目,一般我们都会全部勾上,点击删除,这个时候,如果你很久没有清理过的话,会有点慢,甚至会卡住,不要急,稍等几分钟,就会清理完成的。
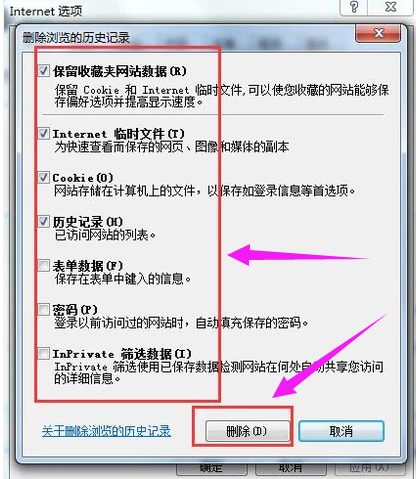
电脑电脑图解3
另外,可以利用第三方工具来清理,很多软件都有这个功能,这里以【电脑管家】为例。
打开,点击清理垃圾——扫描垃圾——立即清理
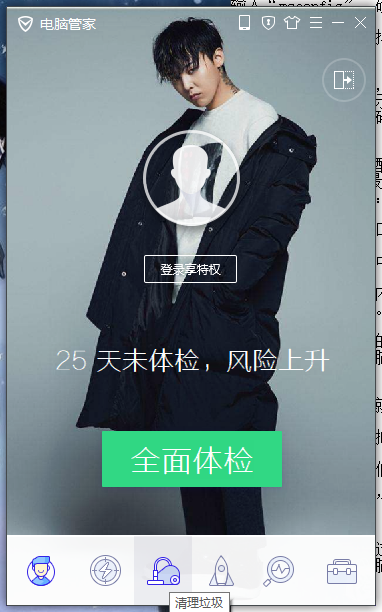
电脑电脑图解4
随着安装软件的增多,很多软件在安装之后,都是会默认开机启动,这样首先就会导致开机很慢,同样导致开机后占用很多内存空间,但是你也不会用到这些软件,所以就必须处理掉这些开机启动项。
点击:开始,选择:运行。
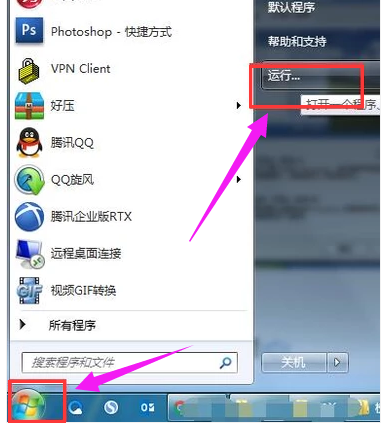
电脑电脑图解5
输入“msconfig”,确认。
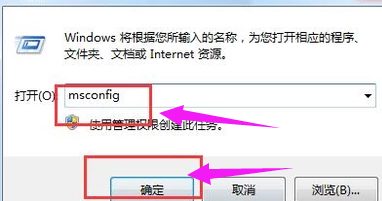
电脑电脑图解6
点击:启动 ,逐一去掉没必要启动的项目,确定
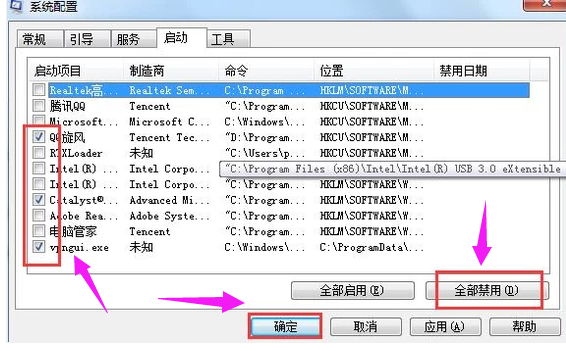
电脑电脑图解7
使用磁盘碎片整理。
找磁盘碎片整理程序,开始——所有程序——附件——系统工具——磁盘碎片整理程序,选择每一个磁盘,逐一分析与整理,如图所示。
一般情况下,磁盘的碎片整理是需要比较长的时间,需要耐心的等待,最好在电脑空闲的时候,不要运行其它程序,慢慢进行。
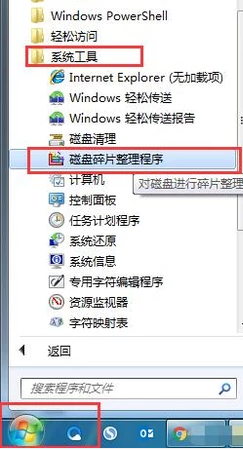
电脑很卡电脑图解8
电脑除了我们看到的配置的物理内存,实质上还有系统的虚拟内存,适当的调整系统的虚拟内存,虚拟内存一般为实际内存的2-3倍最好,有助于系统的提速。
我的电脑,右键选择:属性,点击:高级系统设置。
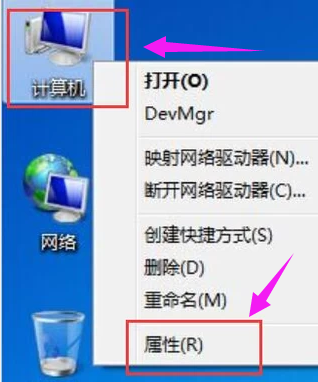
系统运行慢电脑图解9
接下来在系统属性窗口中,选中“高级”选项卡,点击性能下面的“设置”按钮
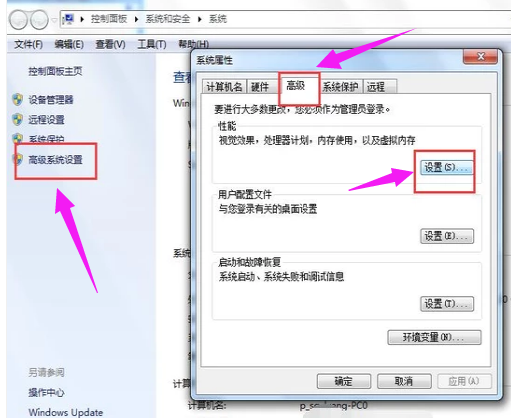
电脑电脑图解10
在性能属性窗口中选中“高级”选项卡,然后点击下面的“更改”按钮
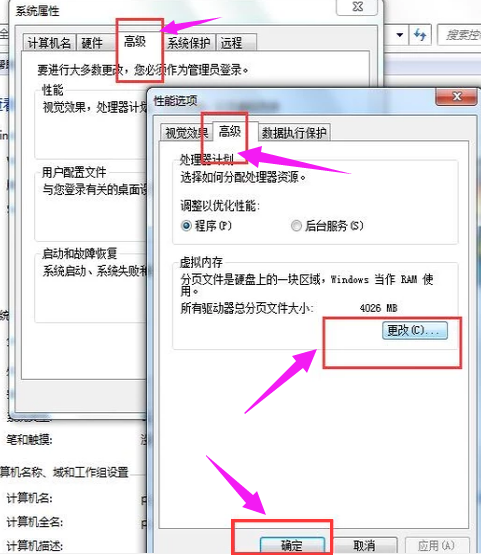
电脑电脑图解11
接下来就可以对虚拟内存的大小进行设置了。先取消“自动管理所有驱动器分页文件大小”前面的小勾,然后再选中“自定义大小”。
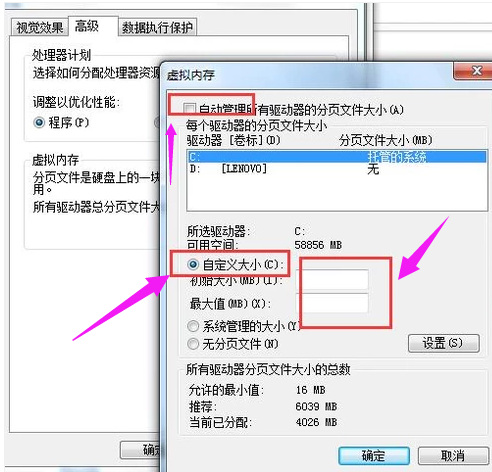
电脑运行慢电脑图解12
在设置虚拟内存大小的时候,不是越大越好。应该根据我们的实际物理内存来设置,一般是物理实际内存的1.5倍左右。比如我的电脑内存是2G的,建议设置虚拟内存的大小在 2048M到4096M,输入完成以后,点击“设置”按钮
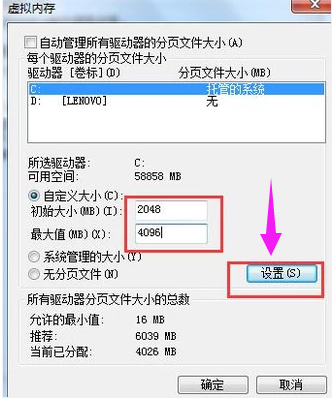
系统运行慢电脑图解13
设置完成以后,我们就可以看到在 C 盘的虚拟内存大小已经更改为我们设置的大小了。然后点击下方的“确定”按钮,如图所示。
注:我们也可以把虚拟内存分页文件设置在其它盘,比如 D,E盘等,建议设置在 C 盘。
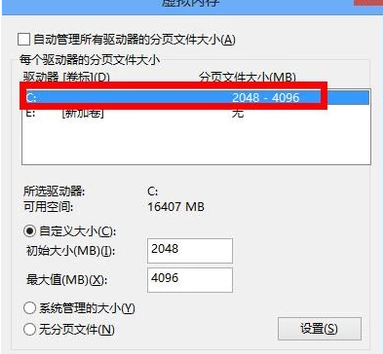
电脑电脑图解14
接下来系统会提示我们需要重新启动计算机才能使更改生效,再次点击“确定”按钮。
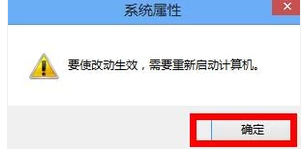
电脑运行慢电脑图解15
最后一路点击“确定”按钮,系统会再次提醒我们“必须立即启动才能生效”。根据自己的需要选择“立即重启或稍后重启”。
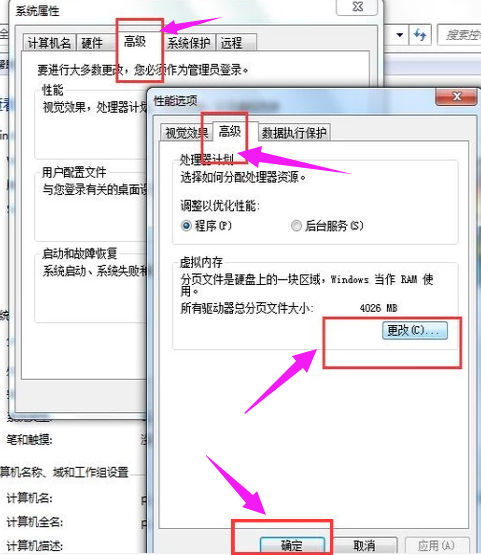
电脑很卡电脑图解16
以上就是电脑运行慢的解决方案。
Copyright ©2018-2023 www.958358.com 粤ICP备19111771号-7