word是我们常用的文字编辑器,学会一些word基本操作,使办公更加方便。我们平时写文章或写论文的时候为了方便,文章生成一个目录在查找的时候就很容易找到,如何生成目录呢?下面,小编给大家介绍Word文档自动生成目录的技巧。
文档的目录是一个很重要的页面,很多的长文档都需要我们拥有目录,这样可以很方便的找到需要的内容所在的页面。在编写长篇文档的时候不可能去自己手动的编写目录的。下面,小编给大家讲解Word文档自动生成目录的方法。
Word文档如何自动生成目录
打开word文档,我们在编写文档的时候首先要做好准备工作,就是将标题的样式修改成我们需要的样式,然后按照我们编写的标题样式进行文档的编辑,这样效率最高。
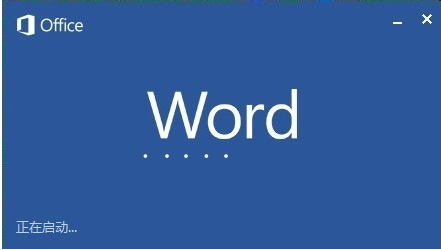
生成目录电脑图解1
点击开始上面的文档样式选项,然后编辑样式。如:标题1,标题2或者如标题等等。
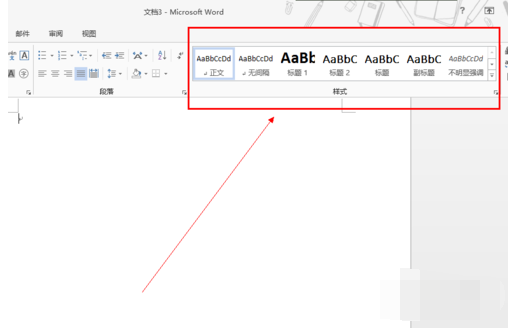
Word电脑图解2
点击开始——样式——右下角有一个扩展按钮
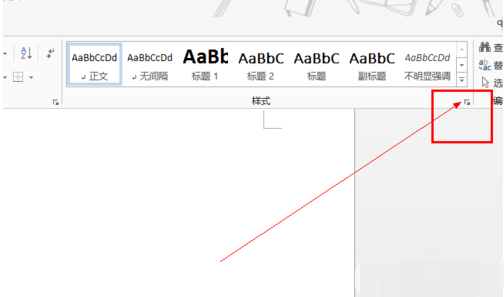
生成目录电脑图解3
进入后根据我们编写的文档的要求
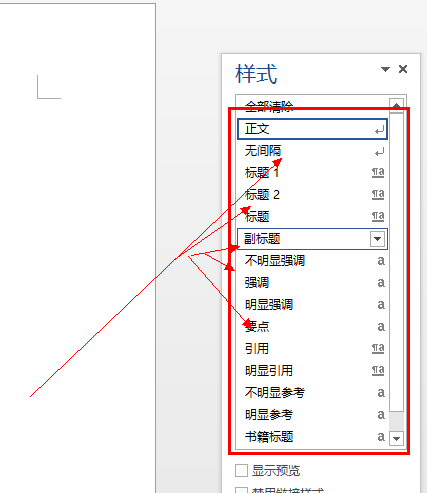
目录电脑图解4
进行各个标题的样式修改,这个很重要。
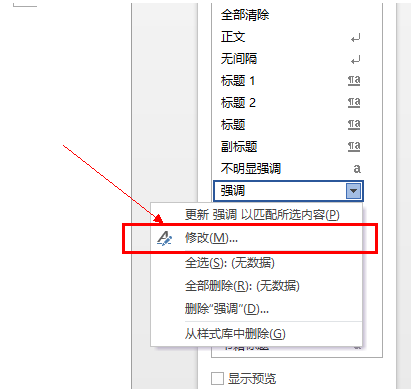
生成目录电脑图解5
设置好了我们需要的格式和样式之后,就可以编写文档了,注意一定要注意你的标题顺序。大标题在前面,小标题在后面。
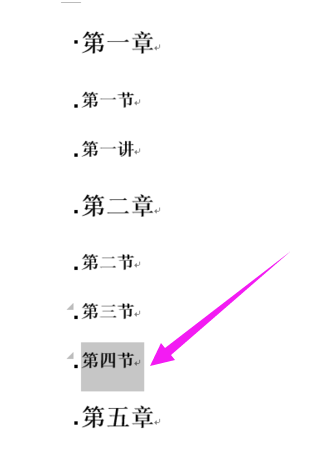
办公软件电脑图解6
编写好了文档之后,在你的封面和内容中间增加一个页面,然后点击引用选项——目录,
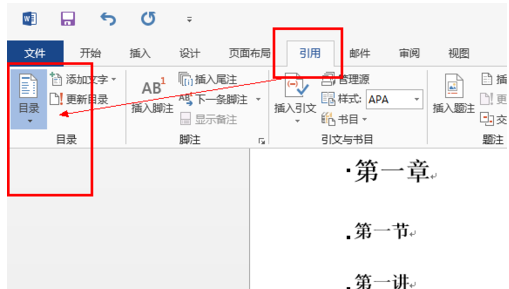
目录电脑图解7
然后选择自动生成即可。
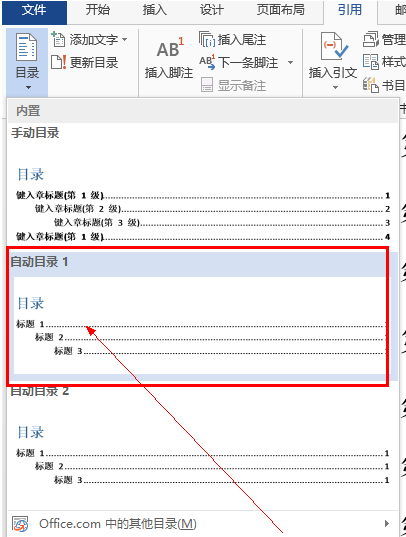
生成目录电脑图解8
如果感觉什么地方不合适,自己进行修改即可。修改的方法和修改正常文档一样。
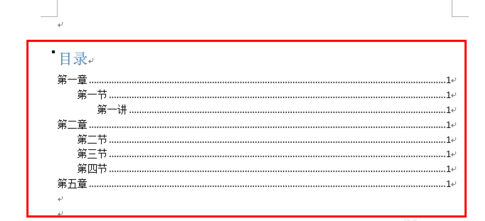
办公软件电脑图解9
删除目录
同样打开,引用——目录——删除目录
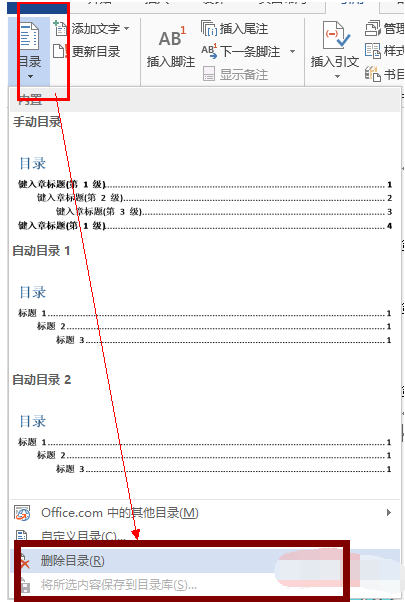
Word电脑图解10
以上就是Word文档自动生成目录的操作经验。
Copyright ©2018-2023 www.958358.com 粤ICP备19111771号-7