现在WiFi也就是无线网络的使用越来越普遍了,让电脑设备不再受网线长短的影响,使用更加自由,这就要涉及到安装WiFi了,那么,在电脑上如何安装WiFi呢?下面,小编给大家介绍电脑安装wifi的步骤。
如今家家户户想必都有一台或是几台电脑,在家尽情的享受网上冲浪的乐趣,但如今很多人也成了低头族,手机不离手,流量自然用的多,那电脑怎么安装wifi呢?下面,小编给大家讲解电脑安装wifi的技巧。
电脑如何安装wifi
将小米随身wifi插入台式电脑的usb接口上。

wifi电脑图解1
使用搜狗搜索引擎搜索关键词“小米随身wifi”

无线网络电脑图解2
在搜索结果中找到搜狗下载推荐的下载方式。
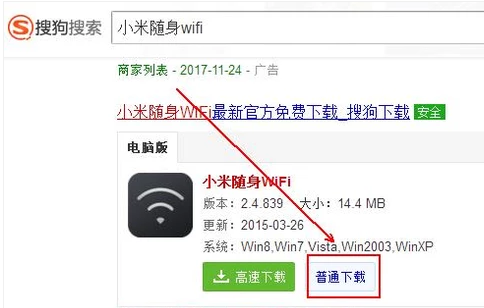
无线网络电脑图解3
在弹出的“搜狗高速下载器”中点击“解压”按钮。
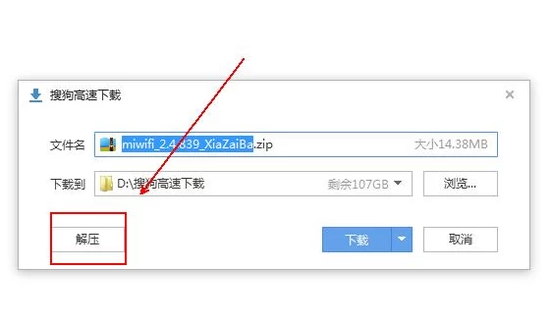
电脑电脑图解4
双击miwifi的安装程序。

电脑电脑图解5
在小米随身wifi的安装程序中点击“开始安装”按钮。
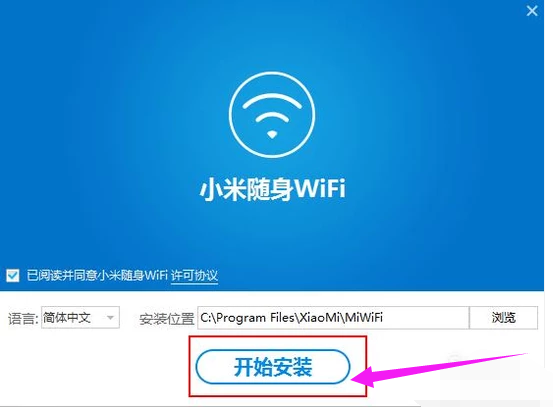
无线网络电脑图解6
运行小米随身wifi的驱动程序,在右下角自动创建一个小米wifi的图标。

无线网络电脑图解7
位置是小米随身wifi创建的wif名称。我们在搜索wifi时就查这个wifi名称。
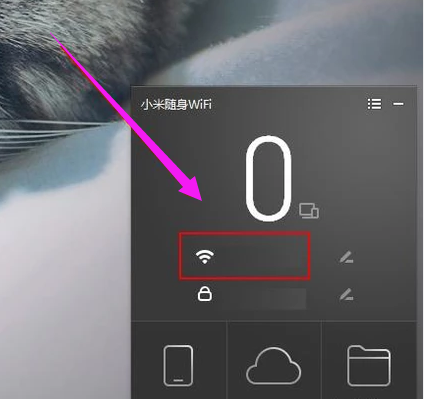
无线网络电脑图解8
这个小锁标志后面的是小米随身wifi的登录密码,当然我们也可以设置自己的wifi密码。

电脑电脑图解9
以上就是电脑安装wifi的方法,有需要的用户可以看看。
Copyright ©2018-2023 www.958358.com 粤ICP备19111771号-7