ami bios。ami bios是在80年代的时候被开发的一款系统软件,ami bios是由ami公司出产的一个系统软件。相对来说它对各种的都硬件,软件的适应性能都比较好,可以保证系统的稳定性,它并且拥有着十分强劲的功能。
bios是电脑中的基本输入输出设备。我们大家都知道它在电脑里起到里最基础而又最重要的作用。是电脑中最基础的程序把这一段不用供电的芯片当中,这就是我们大家平常口中的bios。那么你们知道ami bios吗?今天小编就给大家一一的讲解一下他的知识。
首先准备好放入BIOS程序的U盘
1,把U盘插入到电脑上。进入电脑bios,按图一图二选择对应的配置选项。
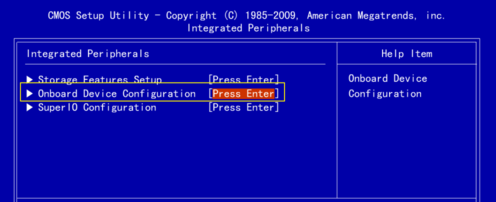
如何刷新电脑图解1
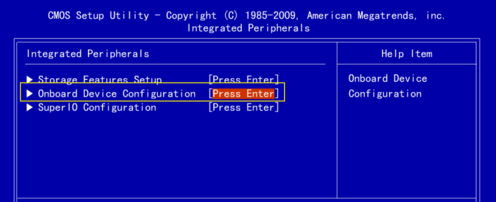
如何刷新电脑图解2
2,进入后按图一的位置设置为disabled,即设为禁止。
ami bios电脑图解3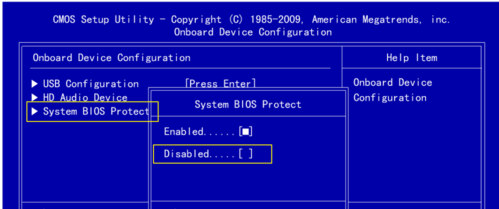
如何刷新电脑图解4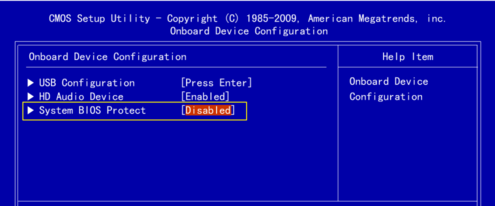
3,按键盘f10保存设置好的配置。
如何刷新电脑图解5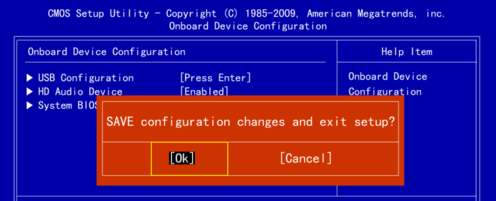
4,在电脑重启的瞬间按住esc,按↑↓方向键选择你的U盘,如图所示。
如何刷新电脑图解6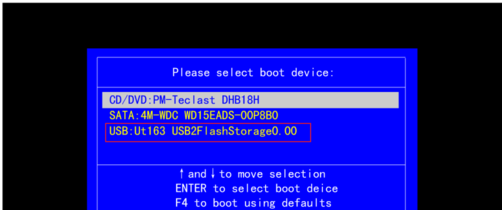
刷新方法电脑图解7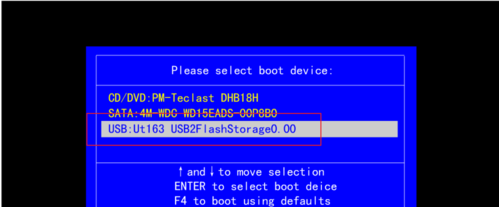
5,在命令提示符下,输入图二的命令进行更新bios。
刷新方法电脑图解8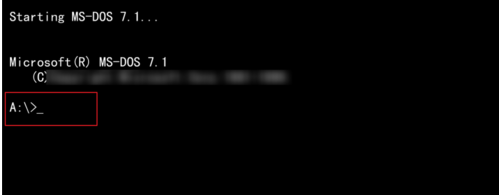
ami bios电脑图解9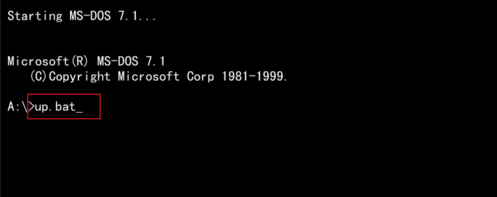
6,命令成功后看到图二的刷新提示,显示的都是ok。
如何刷新电脑图解10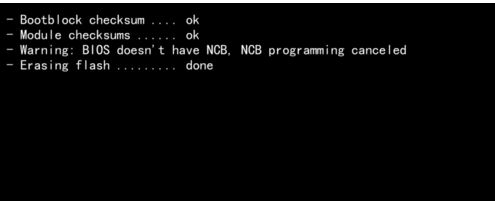
bios电脑图解11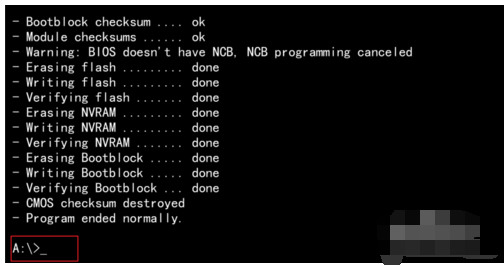
7,然后按crtl+alt+del重启,并重新进入bios。选择高级设置,在里面把full logo这个关闭。
刷新方法电脑图解12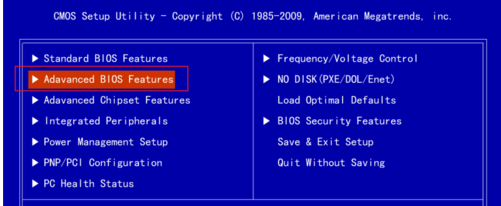
bios电脑图解13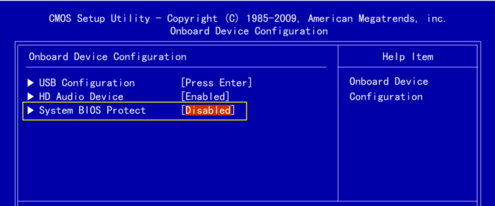
8,接着选择右侧的读取默认设置,选择ok。接着按f10 ,选择save保存设置。
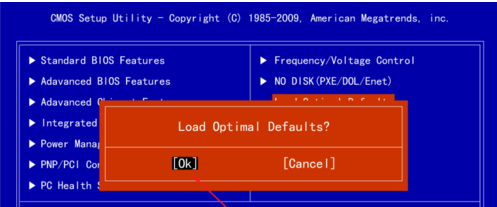
bios电脑图解14
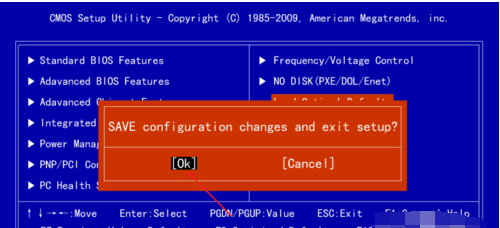
bios电脑图解15
9,接着电脑会重启,在这个黑色画面下看到图二的位置就是刷新后的版本了。
如何刷新电脑图解16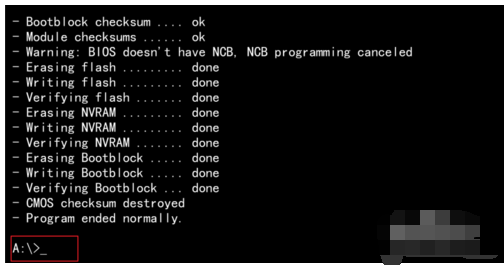
刷新方法电脑图解17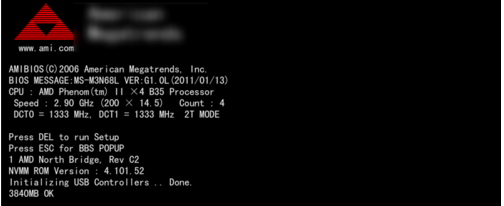
Copyright ©2018-2023 www.958358.com 粤ICP备19111771号-7