在这个网络科技的时代,企业离不开网络,电脑已经打印机,一般公司都只有一两台打印机,更不可能每个电脑都安装有打印机,所以通常都会设置局域网打印机共享从而方便使用,那么要怎么设置打印机共享呢?下面小编就给介绍一下局域网打印机共享设置的方法。
大多数的人都知道在一个办公室内,在一个局域网中就能够对打印机进行共享设置,但有些许的童鞋,会因为没有操作过,所以不知道该怎么设置的。针对这个问题所以小编就来教大家如何设置打印机共享。
1,在连接打印机的电脑上点击菜单栏,找到“设备和打印机”并点击。
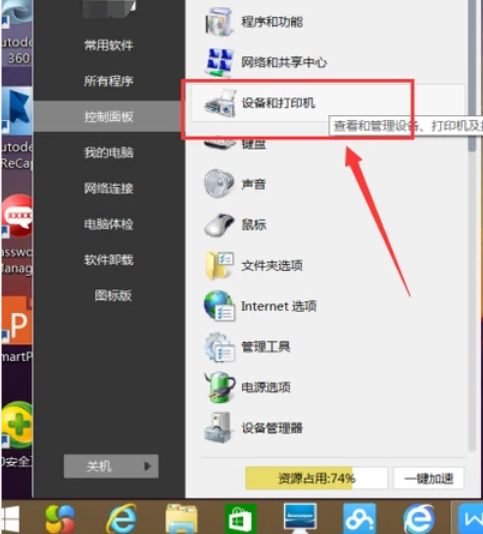
怎样设置打印机共享电脑图解1
2,进入“设备和打印机”的页面,鼠标右键点击打印机的图像,

局域网打印机共享设置电脑图解2
3,点击“打印机属性”后点击“共享”。
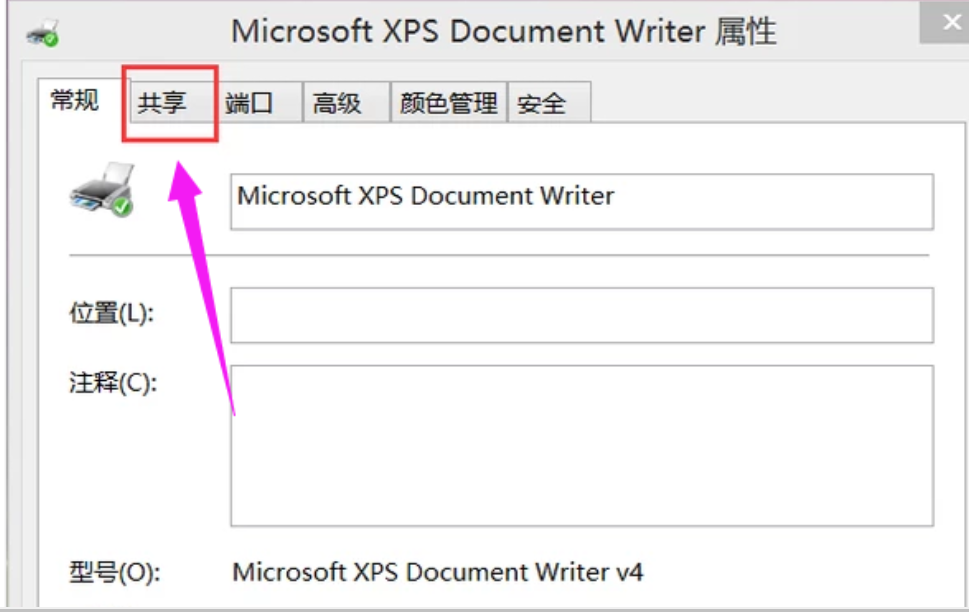
打印机共享设置电脑图解3
4,设置好“共享名”后点击“确定”。此时打印机共享设置完成。
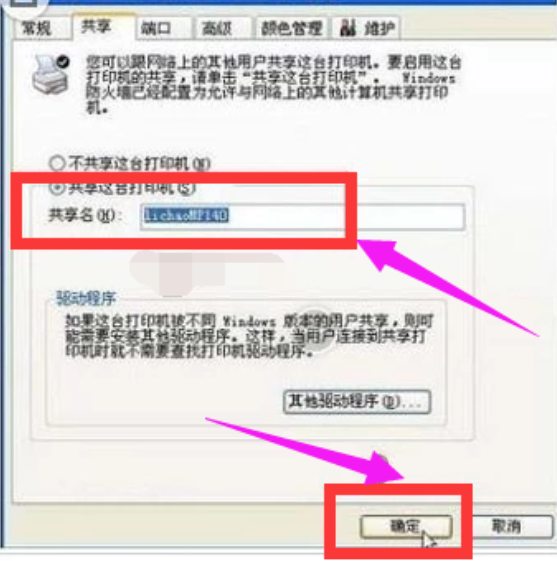
打印机共享设置电脑图解4
5,按“win + R”打开运行,对话框中输入“cmd”并回车,
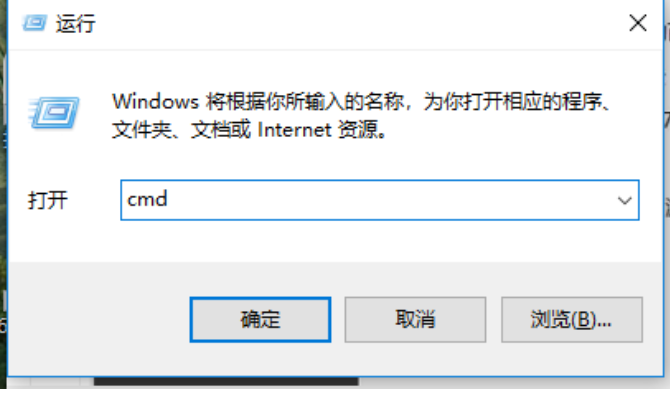
局域网打印机共享设置电脑图解5
6,在弹出界面内输入“ipconfig”,点击回车键。出现如下图的界面,找到第一行,即这台电脑的IP地址,记下此IP地址。
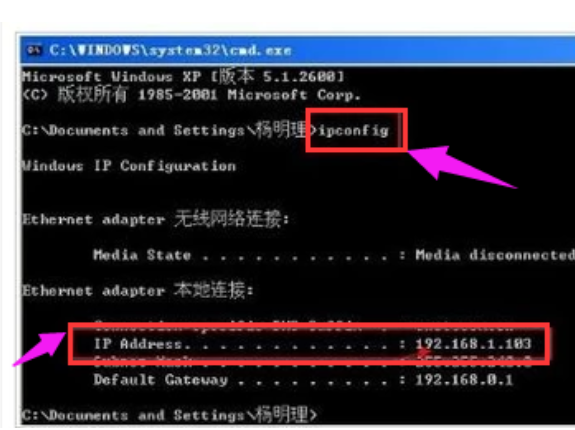
打印机共享设置电脑图解6
7,在其他电脑上按“win + R”打开运行,
在运行的对话框中输入之前记下的IP地址。
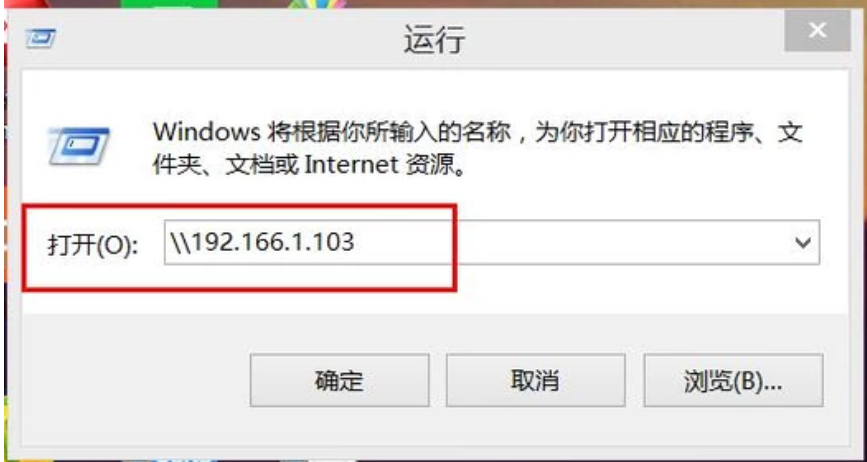
怎样设置打印机共享电脑图解7
8,点击“确定”即可找到共享的打印机,实现打印机共享了。
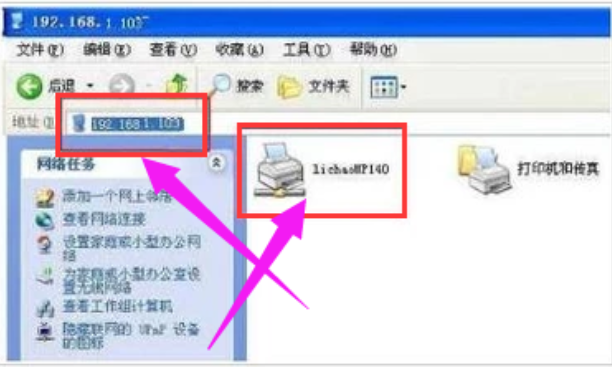
局域网打印机共享设置电脑图解8
Copyright ©2018-2023 www.958358.com 粤ICP备19111771号-7