操作系统是计算机程序,它管理着计算机硬件与软件资源。现在我们使用最多的就是微软操作系统了,给用户提供了一个良好的操作界面。那么系统改如何安装呢?下面, 小编就给大家介绍一下安装电脑系统的详细步骤
电脑已经渗透到我们生活的方方面面,我们对于电脑也是越来越依赖。使用电脑的过程中当然也离不开操作系统,那么电脑操作系统怎么安装呢?今天,小编就为大家揭晓这个秘密。
一、安装电脑系统准备工具:
8G或以上的空U盘一个
小白U盘启动盘制作工具,下载地址:www.xiaobaixitong.com
Windows系统镜像一个,下载地址:www.windowszj.com
二、安装电脑系统操作步骤:
1、插入U盘打开制作工具的“U盘启动-ISO模式”,首先点击“生成ISO启动盘”生成完成后点击“制作ISO启动U盘”耐心等待制作完成即可。
2、制作完成后将系统镜像文件复制到U盘里面。
3、重启电脑开机时不停按一键U盘启动快捷键,很多电脑开机出现logo画面时下方会有短暂的按键提示。如果不清楚也可以从下图中寻找
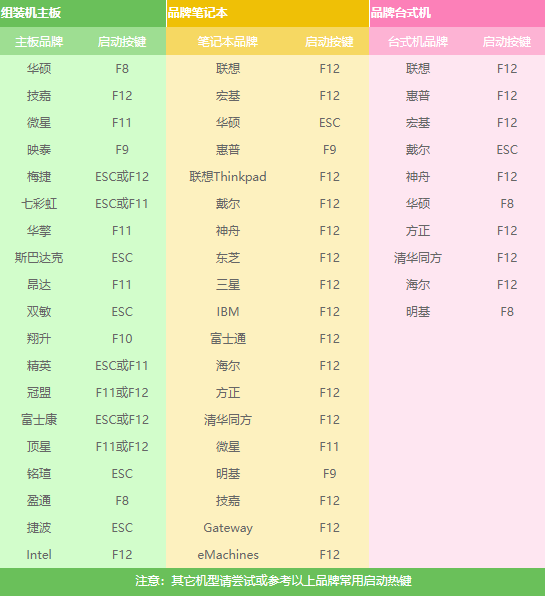
电脑系统怎么安装电脑图解1
3、打开启动选择界面后,我们用上下方向键“↑↓”选择一般带usb字样或U盘品牌的选项就是U盘了,回车。
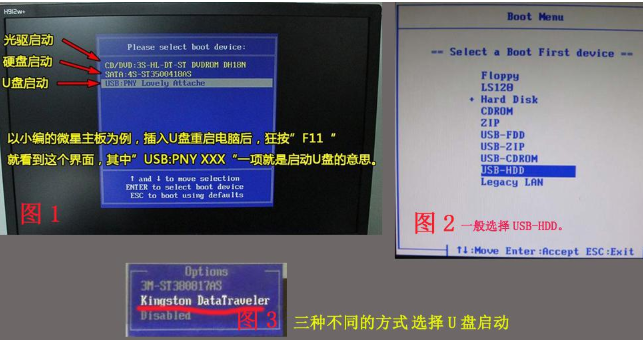
安装系统电脑图解2
4、进入PE选择界面,“02 WindowsPE/RamOS(新机型)”,回车。
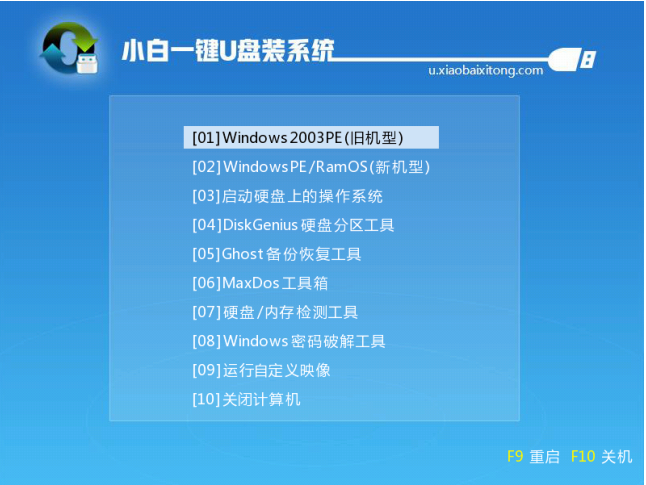
电脑系统怎么安装电脑图解3
5、弹出PE装机工具,勾选我们需要安装的系统镜像,接着选择左下角的“目标分区”,一般默认即可。然后点击“安装系统”。
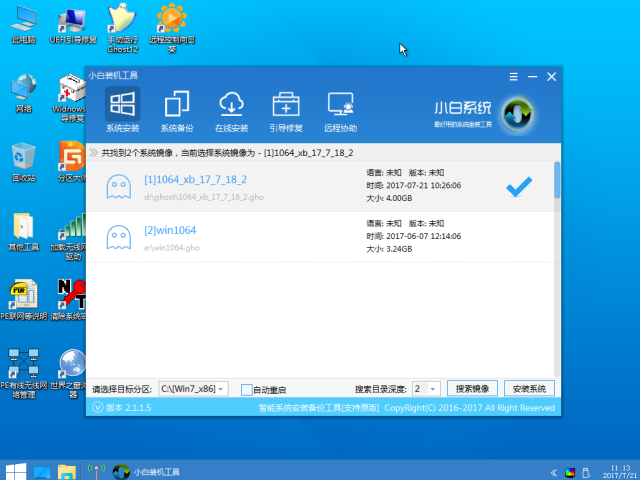
系统电脑图解4
6、正在安装系统,不需要动手操作

安装系统电脑图解5
7、装机完成重启电脑

电脑电脑图解6
8、系统安装完成了,赶紧使用一下吧
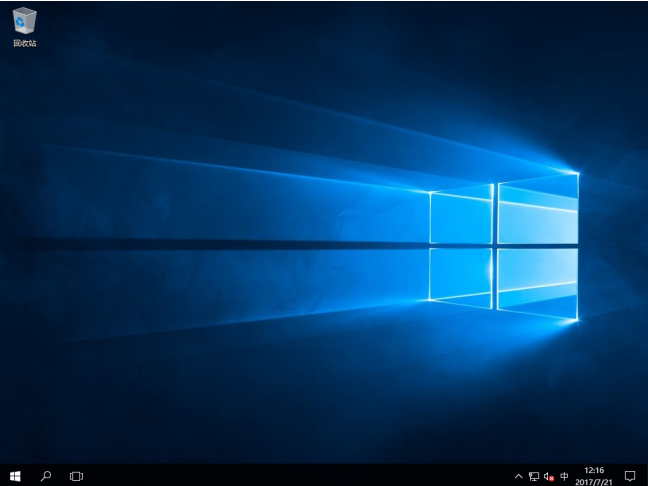
电脑电脑图解7
Copyright ©2018-2023 www.958358.com 粤ICP备19111771号-7