将硬盘分割成一块块的区域就是磁盘分区,磁盘分区可以帮助我们分门别类管理文件,很多朋友不知如何进行磁盘分区。对此,我给大家整理了磁盘分区的详细步骤,大家可以参考一下
电脑是依据指令进行数据处理的电子设备,它分为软件系统和硬件系统,如果我们想要合理的使用硬件系统中的存储设备硬盘,就要将其分区。下面,我就给大家介绍一下分区方法
1、右击桌面此电脑图标,选择“管理”。
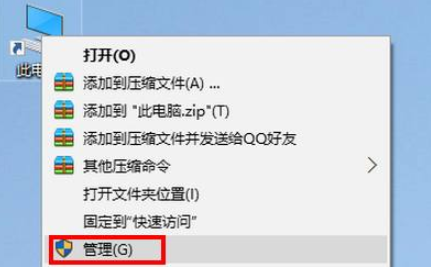
电脑怎么分区电脑图解1
2、点击存储下方的“磁盘管理”。
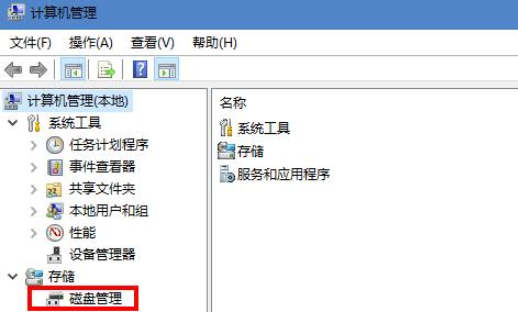
磁盘分区电脑图解2
3、右击想要分区的磁盘,选择“压缩卷”。
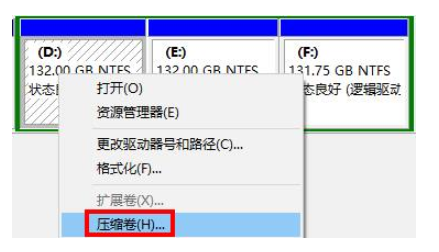
电脑怎么分区电脑图解3
4、输入压缩空间量,点击“压缩”
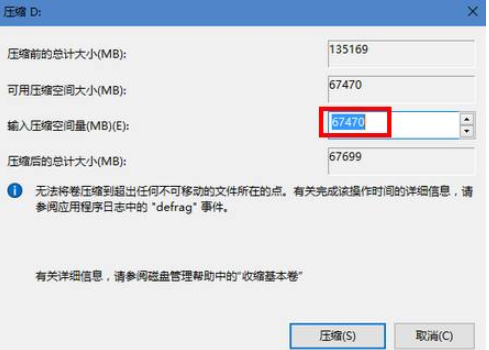
电脑怎么分区电脑图解4
磁盘分区电脑图解5
5、这时候就出现了可用空间的绿色区域,右击选择“新建简单卷”。

电脑怎么分区电脑图解6
电脑怎么分区电脑图解7
6、出现新建简单卷向导,点击“下一步”。
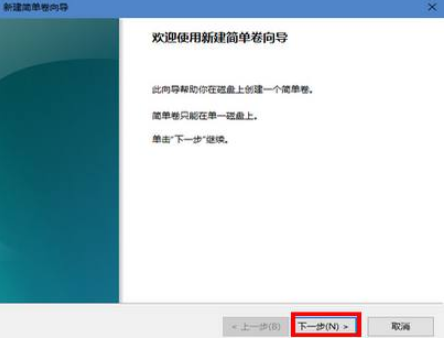
磁盘分区电脑图解8
电脑电脑图解9
7、输入简单卷大小,点击“下一步”。

电脑怎么分区电脑图解10
win10分区电脑图解11
8、随意选择一个盘符,点击下一步
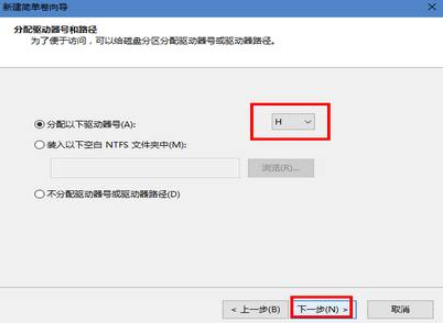
磁盘分区电脑图解12
win10分区电脑图解13
9、勾选“按下列设置格式化这个卷”,选择“NTFS”,“下一步”。
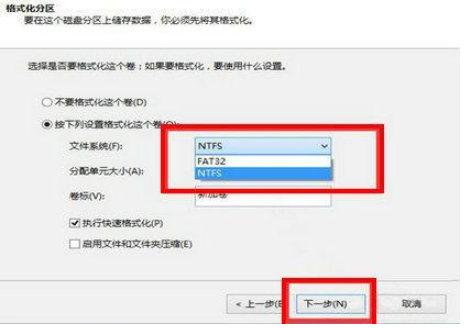
磁盘分区电脑图解14
win10分区电脑图解15
10、点击完成就分区成功啦。

电脑怎么分区电脑图解16
以上就是给电脑分区的方法了 ,相信你一定学会了
Copyright ©2018-2023 www.958358.com 粤ICP备19111771号-7