win7系统相较于之前的版本做出了很大的改进,很多功能可以说做到了最好。性能稳定,兼容性强,现在不少朋友在安装系统时还是选择win7系统。下面,我就给大家介绍一下重装win7系统的简单方法
相信大家对于重装系统一定不陌生,有些朋友为了系统的易用性就会主动重装系统,也有朋友遇到了系统故障被动重装系统。我给大家整理了重装win7系统的详细教程,赶紧来了解一下吧
1、下载小白一键重装系统,仔细查看软件提示,杀毒软件会拦截对系统启动项的修改,为了正常安装系统我们需要退出所有杀毒软件
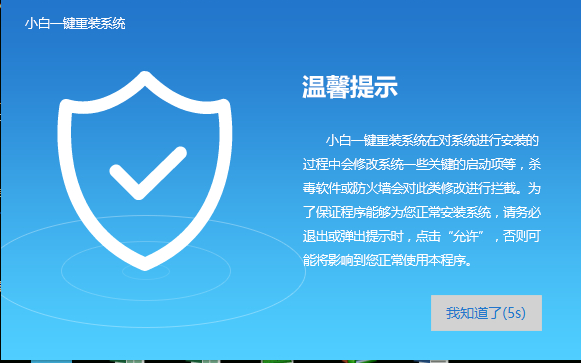
win7重装教程电脑图解1
2、打开软件后默认出现【一键装机】界面,我们选择【系统新装】
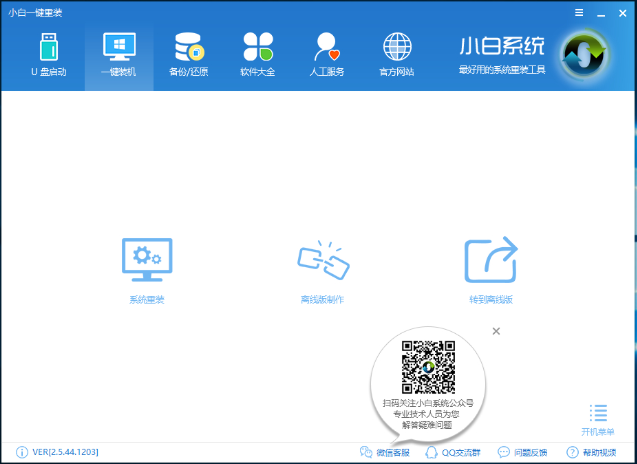
win7电脑图解2
3、小白第一步就是检测电脑环境是否符合安装系统的条件,检测完成后点击下一步
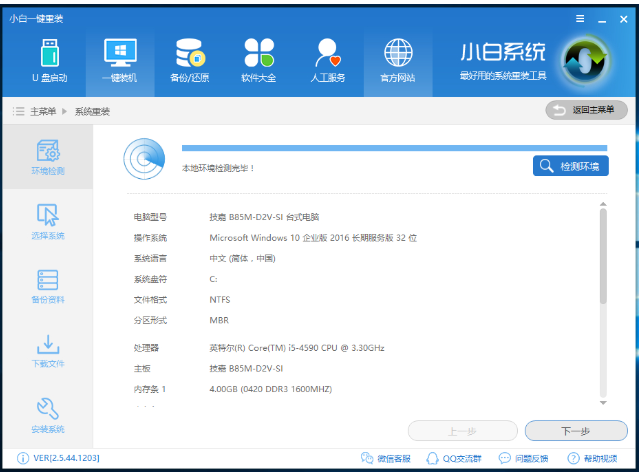
重装系统电脑图解3
4、然后开始选择我们需要安装的win7系统,根据需要选择对应的系统位数,点击安装此系统,下一步
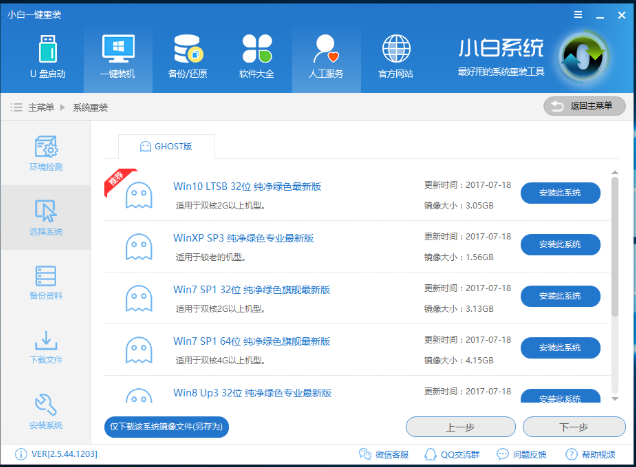
重装系统电脑图解4
5、备份资料不仅可以“备份文件”,还可以“备份系统”,没什么重要文件就直接点击下一步,备份数据需要花费很长时间
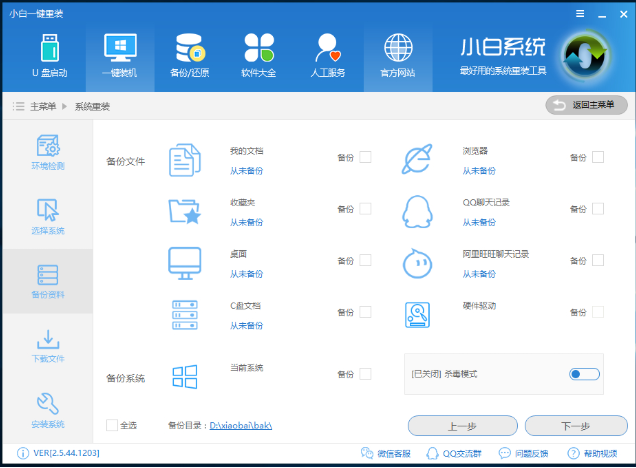
win7重装教程电脑图解5
6、接着就等待系统的下载
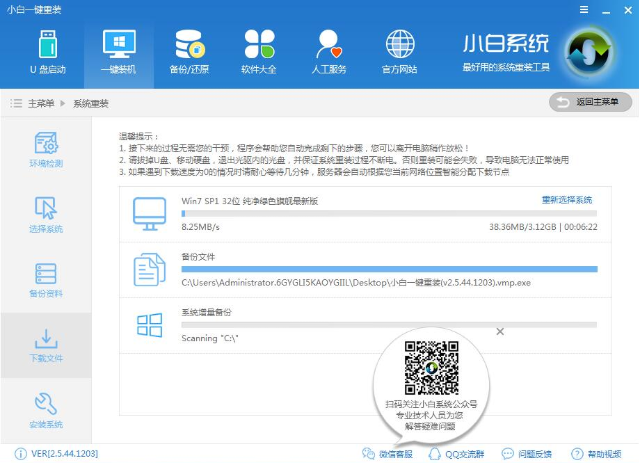
一键重装win7电脑图解6
7、完成后,小白一键重装将会校验系统文件MD5值,完成后会自动重启
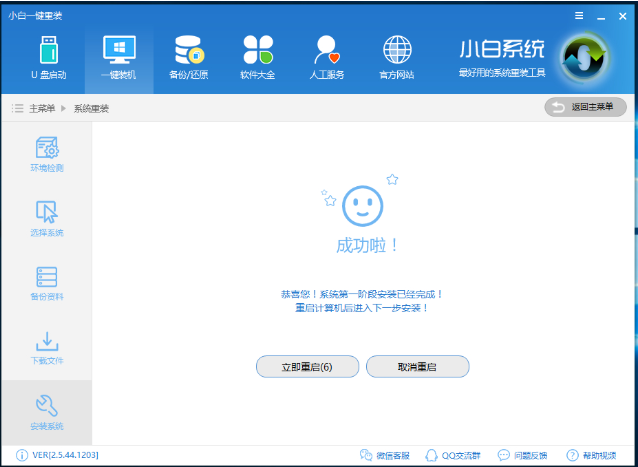
win7重装教程电脑图解7
8、重启进入Windows启动管理器界面,选择“小白DOS-GHOST系统安装模式”进入安装
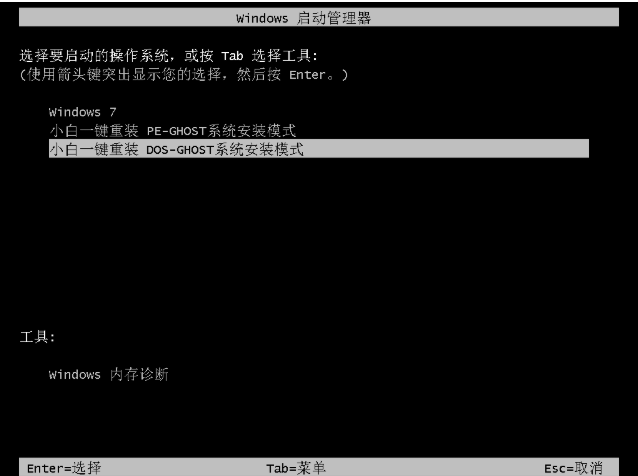
重装系统电脑图解8
9、之后就等待win7系统的安装,期间可能会有几次重启
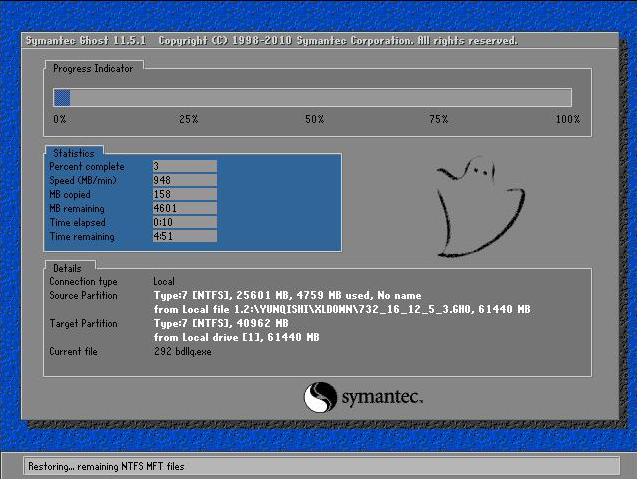
win7重装教程电脑图解9
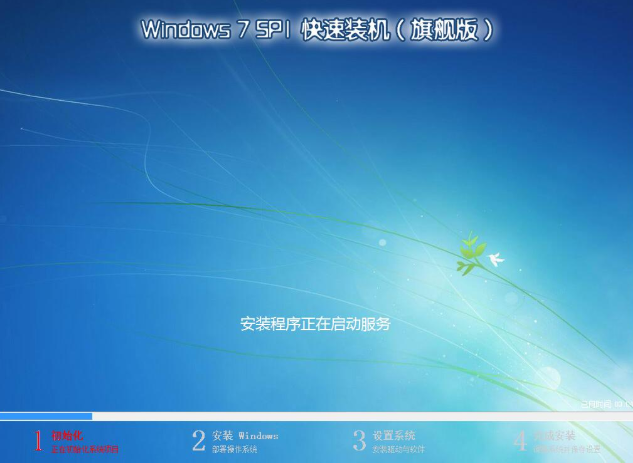
一键重装win7电脑图解10
10、进入win7系统
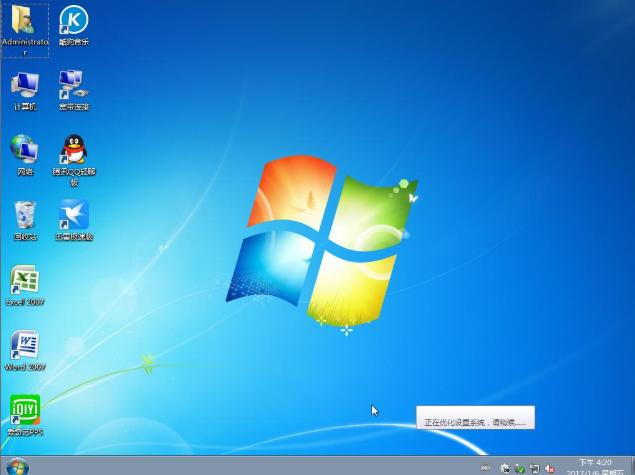
win7电脑图解11
Copyright ©2018-2023 www.958358.com 粤ICP备19111771号-7