大家在购买电脑进行装机的时候,磁盘的分区和设置大小的问题通常都是装机人员而设定的。但,购买者往往都会将这点给忽略掉。而在一般的情况下进行装机时都会把一个磁盘分成2-4个分区,可要是觉得不够时,该怎么给硬盘进行分区呢?下面小编就给大家详细的介绍一下电脑硬盘分区的方法。
前些天,有小伙伴在后台私信问小编说,电脑硬盘要如何进行分区。所以,今天小编就趁着空余的时间,来给大家说说给电脑硬盘怎么进行分区才更好的步骤。
1,下载免费的win10系统分区工具分区助手,安装并运行。来的主界面,C盘此时的容量显示为大约223GB。选中我们的C盘之后;点击“调整/移动分区”选项。
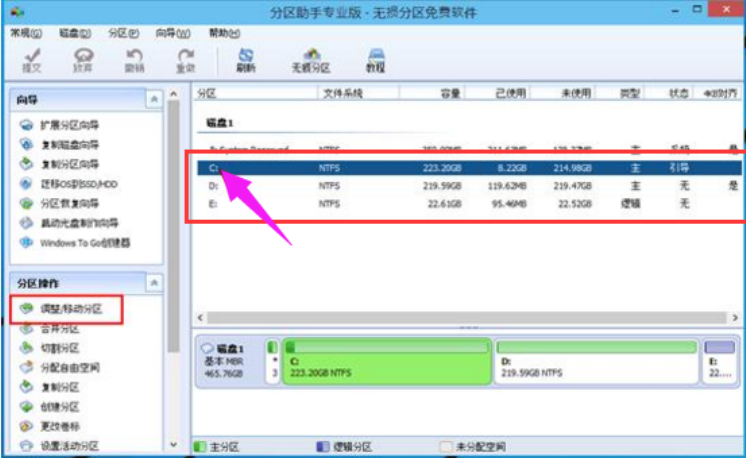
电脑硬盘分区电脑图解1
2,来到此对话框,此时我们可以调整分区大小。然后当鼠标指针变成双向箭头时,拖动直到你满意的容量位置。这里C盘已经被操作为150GB。之后点击“确定”。
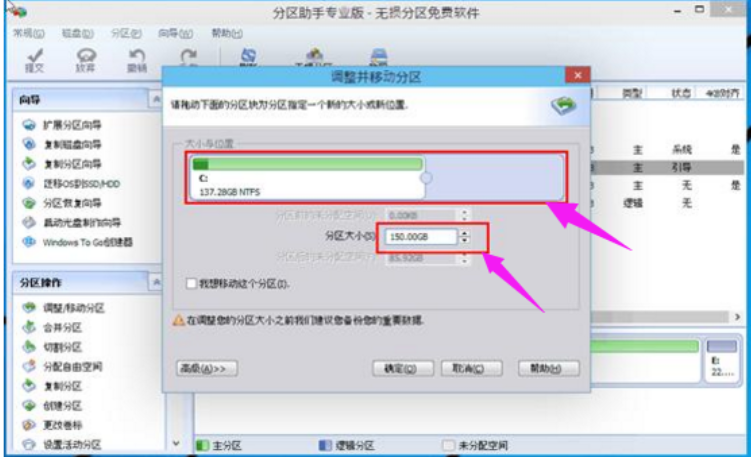
硬盘分区电脑图解2
3,返回到了主界面,至此win10分区c盘太大这时C盘已经变为150GB,在此也出现了一个“未分配空间”。
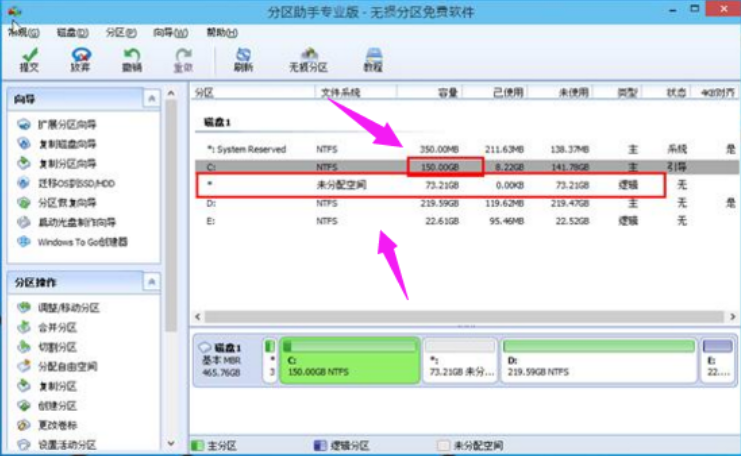
硬盘分区电脑图解3
4,如果还想对这个未分配空间进行利用,我们可以看到E盘空间很小只有大概22GB,这个时候我们就可以把这部分“未分配空间”合并到E盘。首先选中E盘,点击左边任务栏的“合并分区”。
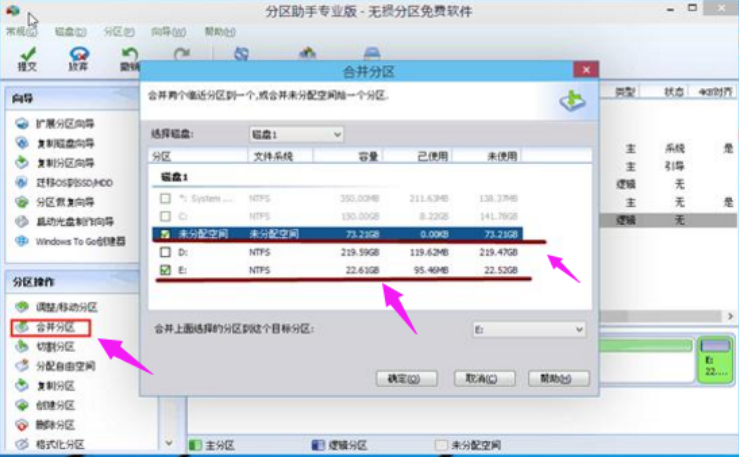
电脑硬盘分区电脑图解4
5,合并分区之后E盘有大约95GB。所以操作完成之后,点击左上角“提交”电脑才会为您进行分区大小调整及分区合并任务。
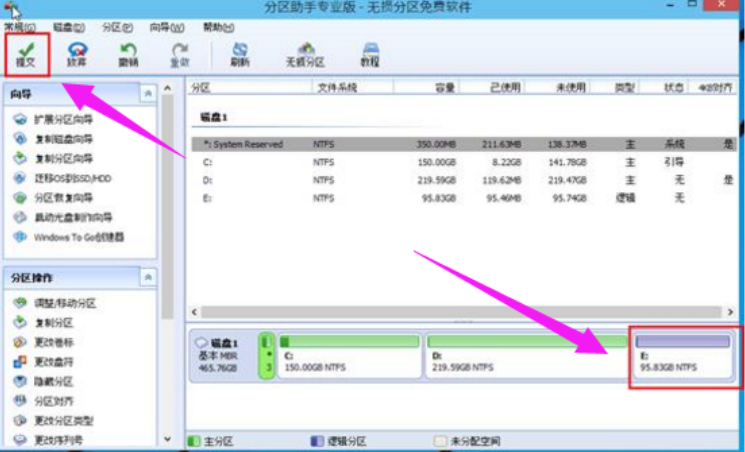
电脑电脑图解5
以上就是给新电脑硬盘分区的技巧。
Copyright ©2018-2023 www.958358.com 粤ICP备19111771号-7