我们在写工作计划或者论文的时候,经常需要插入图片,习惯都是通过截图来快速编写,那么电脑本身有没有截图的功能呢?其实电脑自身是有强大的截图功能的哦,今天就这个电脑截图的方法给大家讲解一下,希望可以帮助到有需要的朋友们。
我们经常用的截图软件可能就是QQ截图之类的了,那么如果你没有登陆QQ的话,习惯按快捷键但是发现没有反应,如果电脑本身有没有截图的工具呢?如何截图呢?大家是不是特别的想知道电脑如何截图呢?其实啊,很简单的哦。下面小编给大家带来电脑截图的方法,一起来看看吧。
方法一:全屏截图
电脑全屏截图的快捷键是键盘中的“Prtsc SysRq”,下图所示:

截图电脑图解1
由于键盘设计名称有点区别,有的键盘上面显示的是“Prtsc SysRq”。
方法二:活动区域截图
活动区域指的是你现在操作的界面,比如我们正在聊天的时候,所在的活动窗口就是这个聊天窗口,这是只需要按下Alt + Prtsc SysRq 键就可以将我们的聊天框界面截图下来,快捷键是“Alt + Prtsc SysRq”键,下图所示:
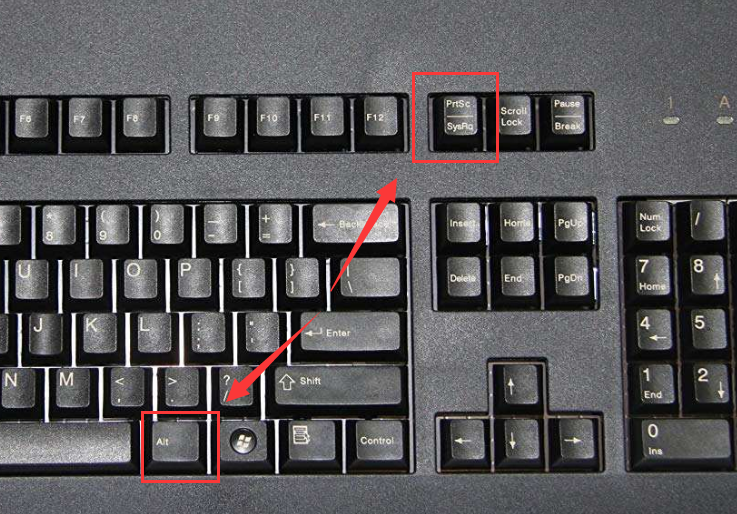
电脑如何截图电脑图解2
方法三、系统自带的截图工具
系统自带的截图工具应该很少朋友了解,下面一起看下在哪里吧。
1、打开开始菜单,找到【windows附件】下的【截图工具】。
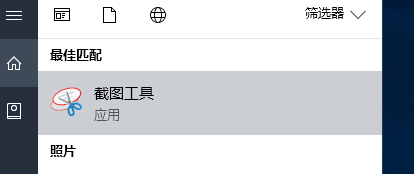
截屏电脑图解3
2、右键点击【截图工具】,选择【更多】->【打开文件夹位置】弹出文件夹。
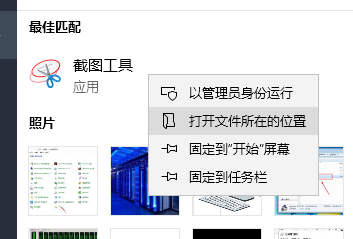
电脑如何截图电脑图解4
3、可以看到截图工具的位置。
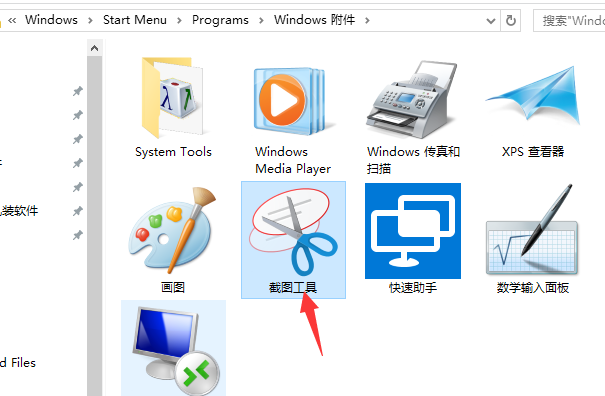
截图电脑图解5
4、我们右击截图工具,点击属性,然后打开快捷方式选项,把快捷键改成常用的,比如Ctrl+Alt+Q。下图所示:
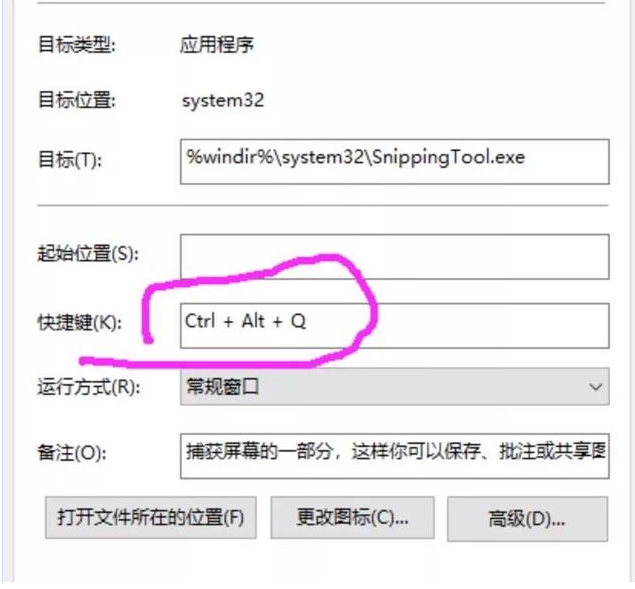
电脑电脑图解6
5、接着就可以按Ctrl+Alt+Q开始区域截图了。
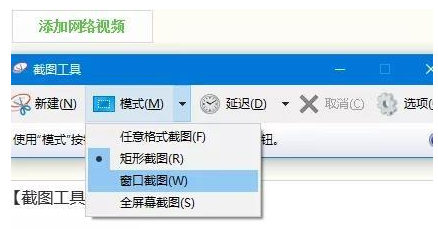
截图电脑图解7
这就是本期我为大家带来的关于电脑自带的三种截图方式得方法了。你学会了吗?希望能够帮助到大家哦!
Copyright ©2018-2023 www.958358.com 粤ICP备19111771号-7