如今有越来越多的小伙伴通过上网选购硬件来组装一台自己的个人电脑,不过在组装好电脑后很多小伙伴就在安装系统上犯了难,如何为新电脑安装系统?小编今天就教给大家通过使用u盘来为新电脑安装系统这个手段,想通过自己组装电脑却不会安装系统的朋友快来学习一下吧。

事前准备:
1.容量8g以上的u盘一个,使用u盘前需要先将u盘内的文件清空或者全部转移。
2.搜索小白系统官网,将小白一键重装系统下载到可以运行的电脑内。

步骤一、制作u盘启动盘
1.将准备好的u盘插入电脑,打开小白一键重装系统,点击制作系统。
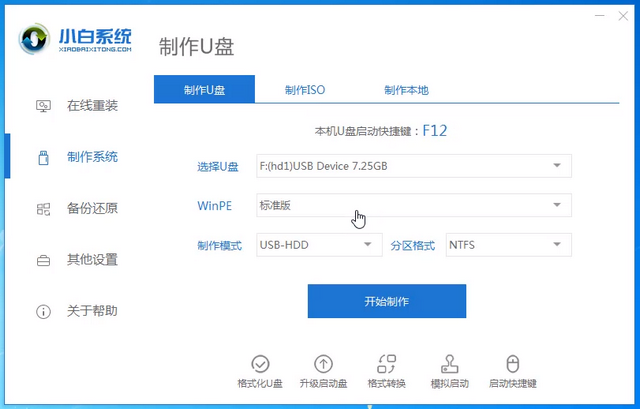
2.因为是新电脑,使用win10系统能带来最好的硬件兼容,所有这里我们选择win10系统进行制作。

3.小白一键重装系统会弹出警告,确认警示内容后点击确定即可。
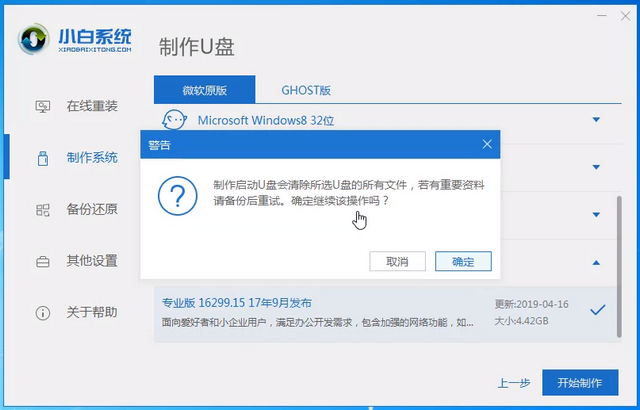
4.等待u盘启动盘制作完成。
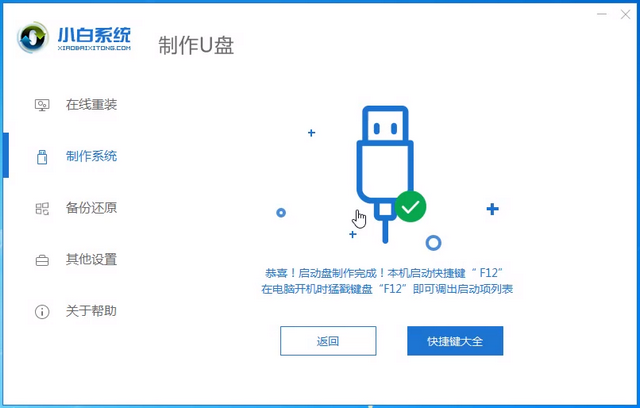
步骤二、设置电脑u盘启动
1.查找电脑主板的u盘启动热键,可以上网查找,也可以通过小白一键重装系统提供的启动快捷键菜单查询。

2.重启电脑,连续按下刚才查找确认的启动热键,屏幕出现启动选择项后,选择USB选项(不同品牌的主板菜单也有所不同),按下回车键进行u盘启动。
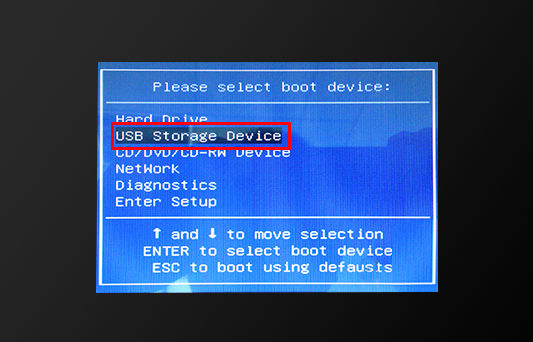
步骤三、安装系统
1.进入u盘启动后,选择【1】选项按并下回车键,打开小白PE系统。
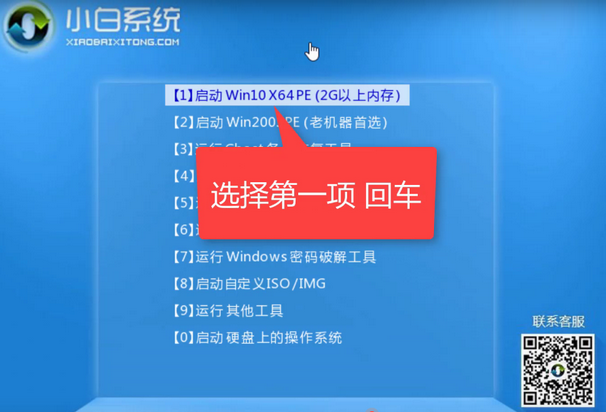
2.进入小白PE系统,PE系统会自动启动装机工具,使用装机工具安装win10系统。
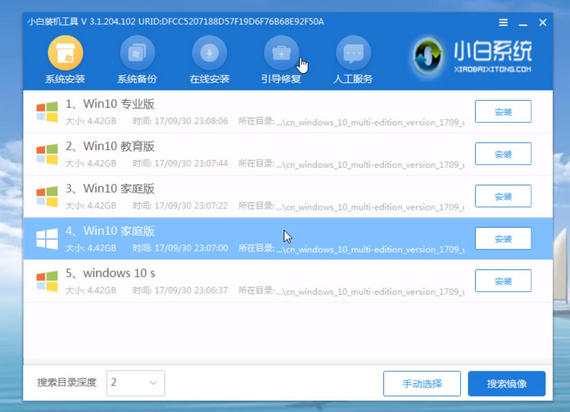
3.选择C盘为系统盘,点击开始安装。

4.系统安装完成,拔出u盘,点击立即重启。
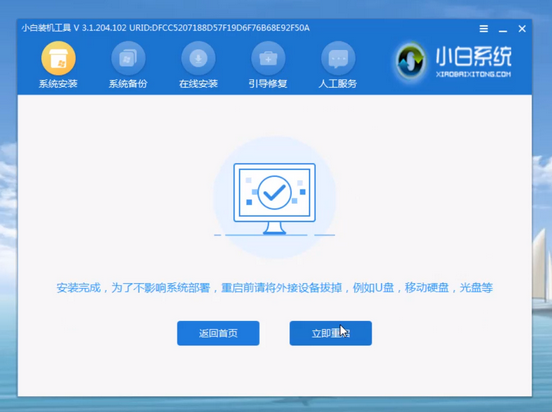
5.等待电脑重启安装win10系统,完成初始系统设置后进入win10系统桌面,系统重装完成。

以上就是电脑组装后安装系统的操作步骤,朋友们都学会了吗?
Copyright ©2018-2023 www.958358.com 粤ICP备19111771号-7