WindowsServer2012是微软的一个基于Windows 8的界面的服务器操作系统,可以实现对计算机硬件与软件的直接控制和管理协调,对于网站工作人员来说是不错的服务器选择。有不少小伙伴想了解WindowsServer2012服务器操作系统安装教程,下面小编就教下大家WindowsServer2012如何安装。
1、将Windows server 2012 安装介质文件放入光驱,或者使用将写入了Windows serve 2012安装文件U盘插入电脑,并开始启动安装程序。出现下面的安装界面,这里安装简体中文版本的Windows server 2012,选择默认设置。
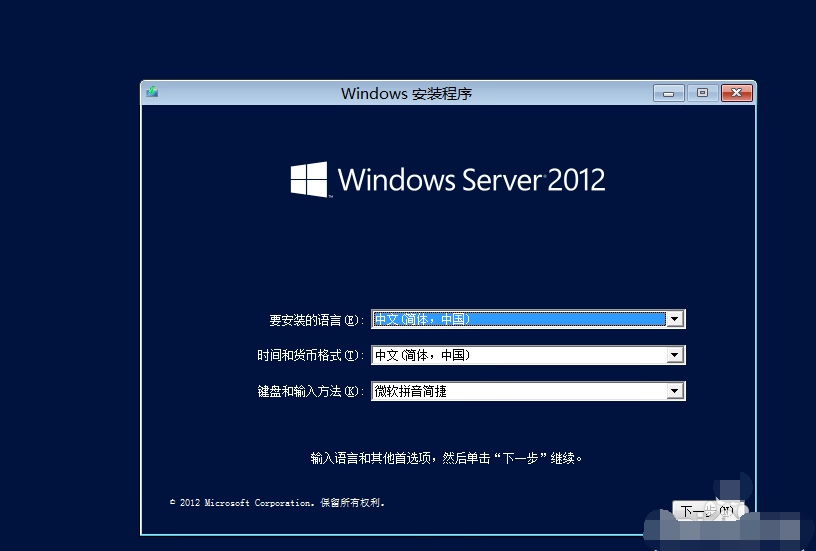
2、点击“下一步”继续安装,出现下面的界面。点击选择“现在安装”
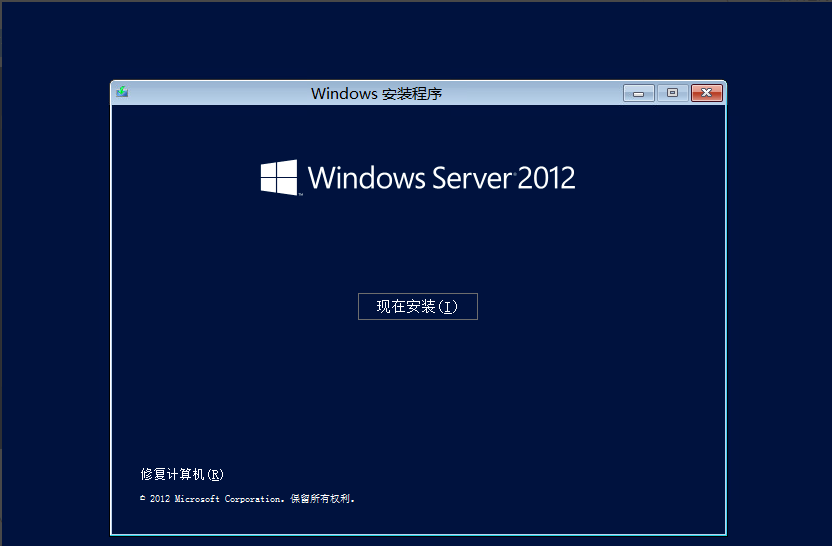
3、出现 输入产品秘钥的界面,如果手上没有相关的秘钥,可以上网搜索一个。这里输入标准版的秘钥。点击“下一步”继续安装。
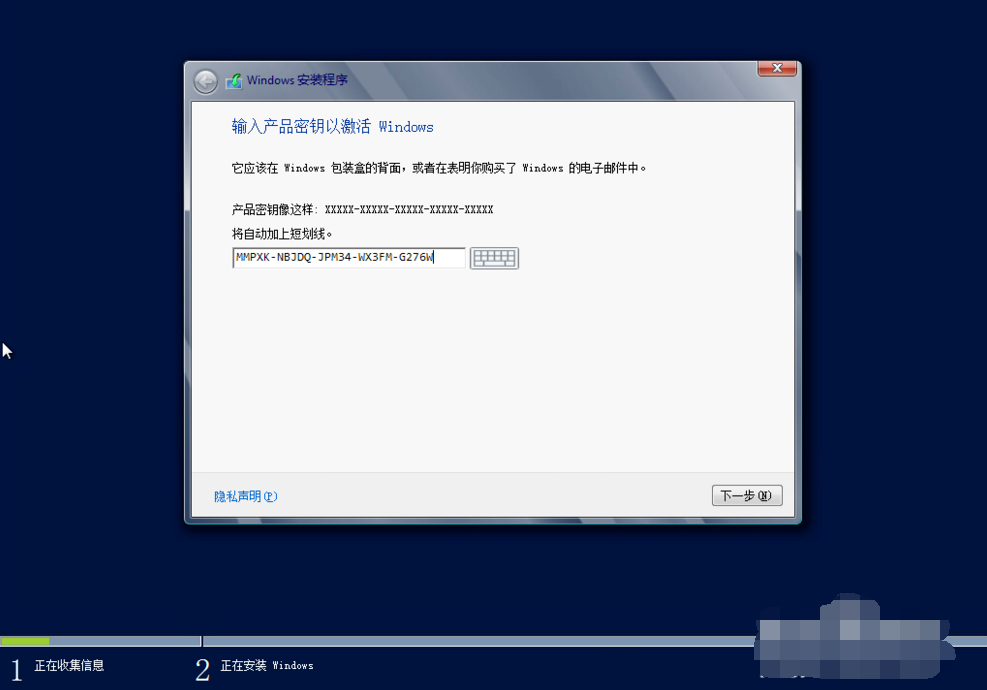
4、选择需要安装标准版的方式,这里需要安装带图形界面的WINDOWS SERVER 2012,选择带有GUI的服务器。
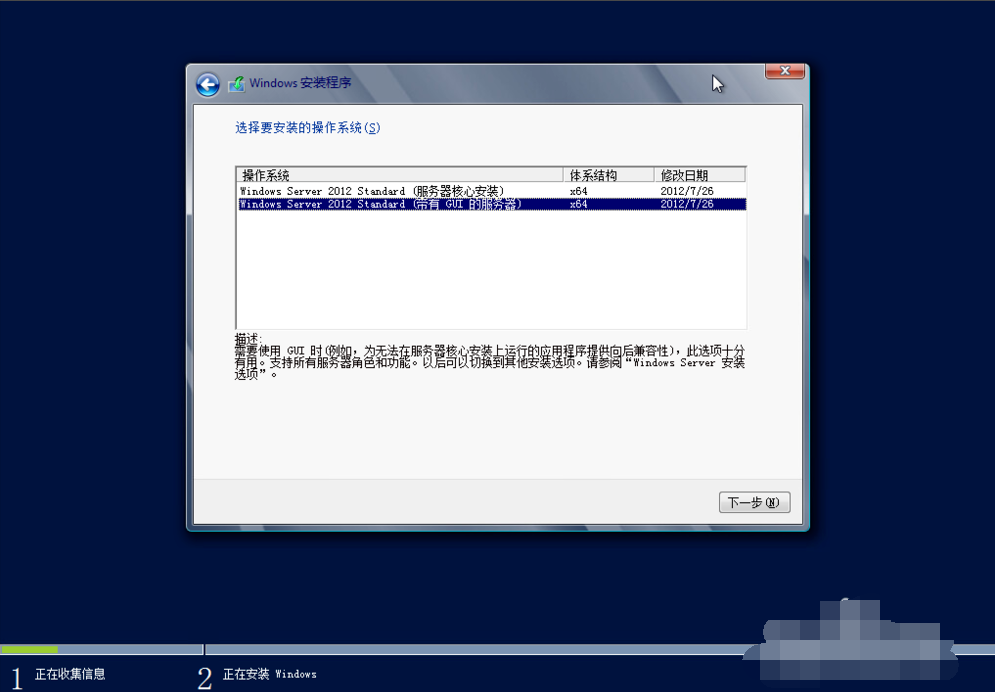
5、勾选“我接受许可条款”,点击“下一步”继续安装。
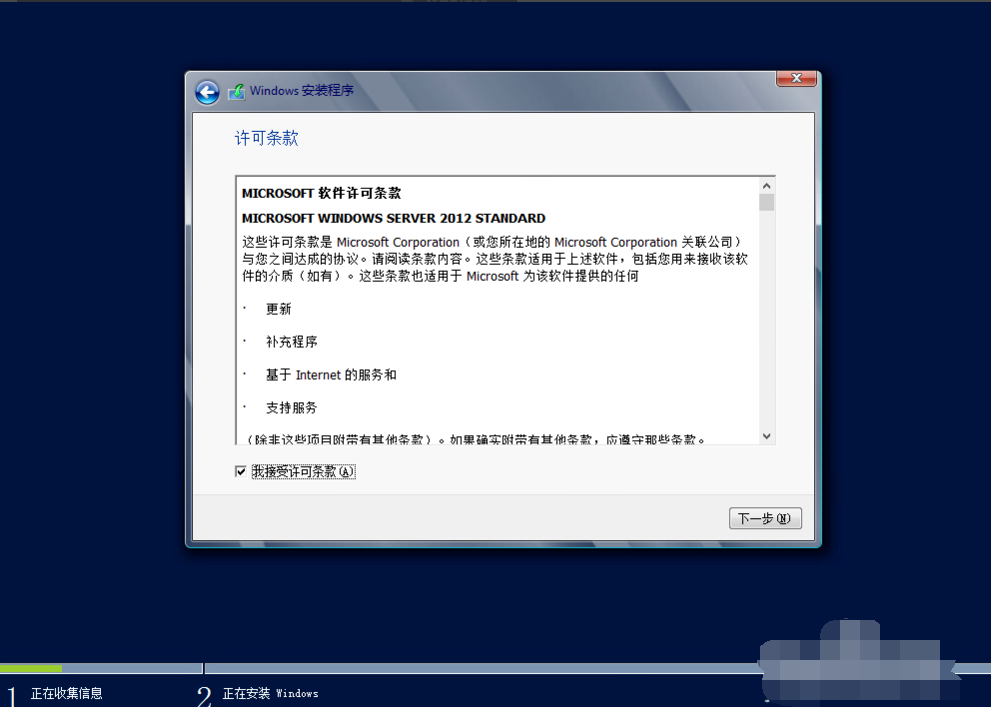
6、这里全新安装,选择自定义的方式进行安装
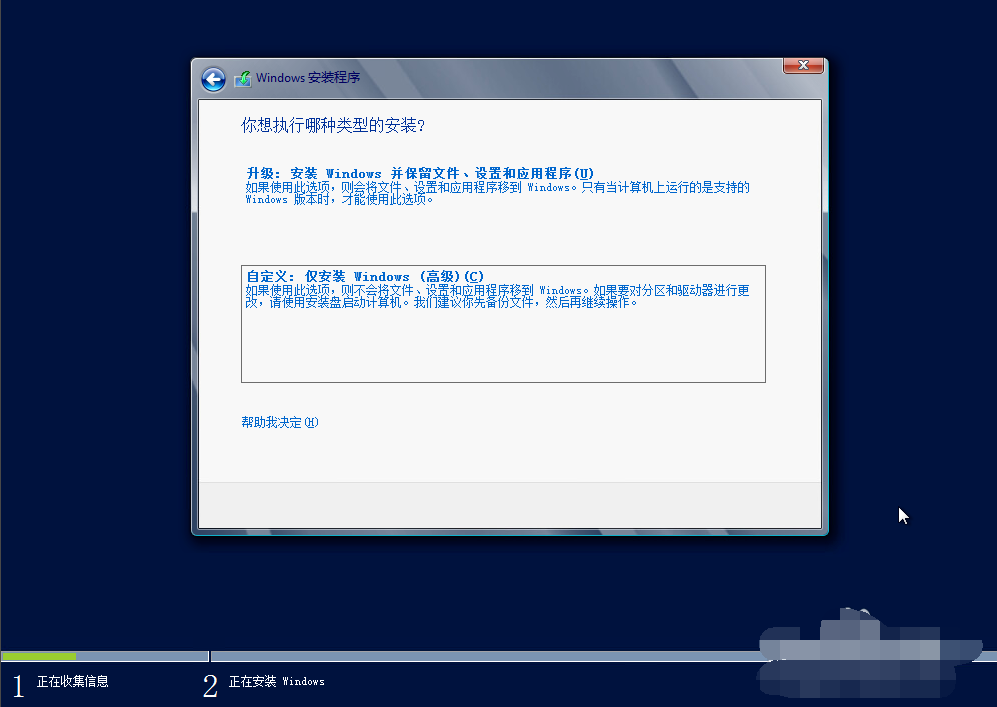
7、选择需要安装的硬盘,点击“下一步”继续安装。
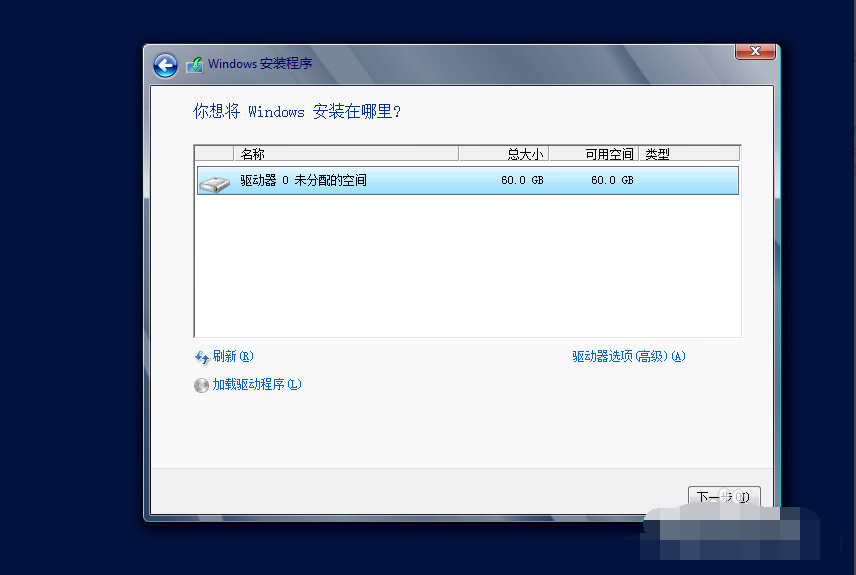
8、开始进行安装文件的复制,安装等,需要进行一段时间,耐心等待!
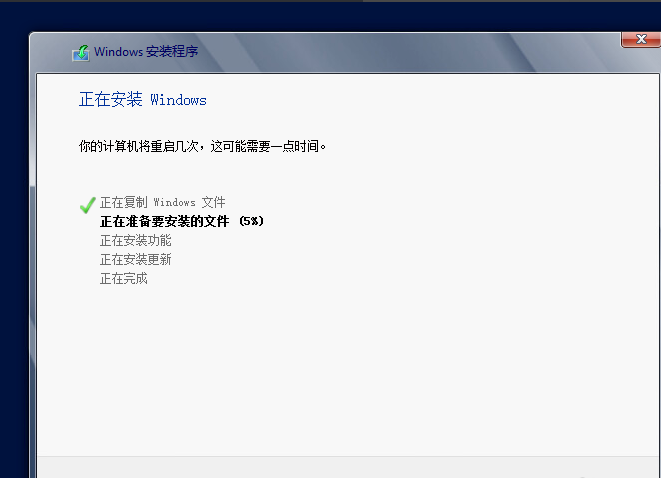
9、设置管理员administrator的密码
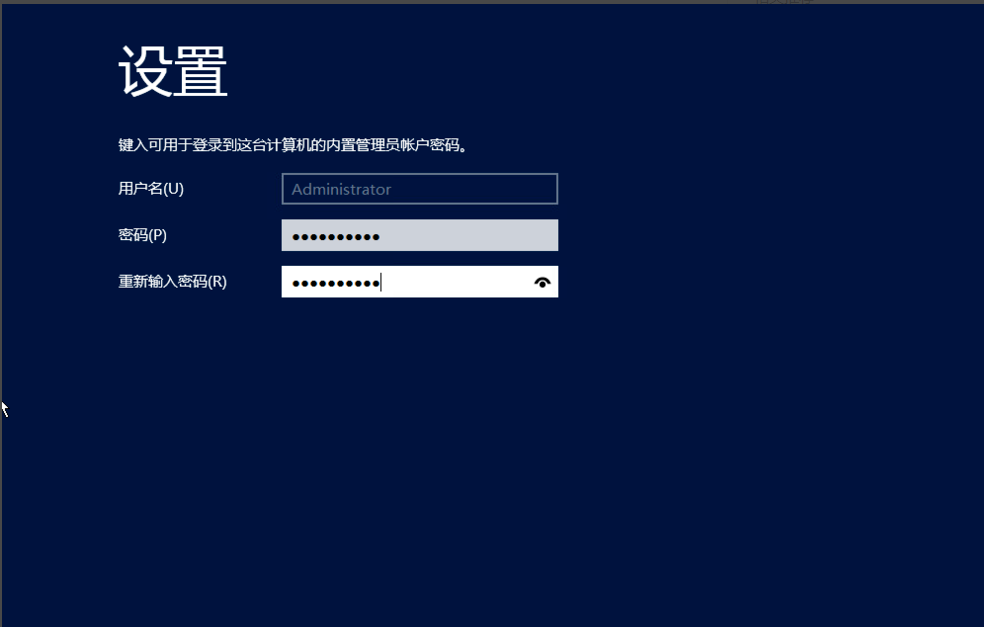
10、完成Windows server 2012操作系统的安装
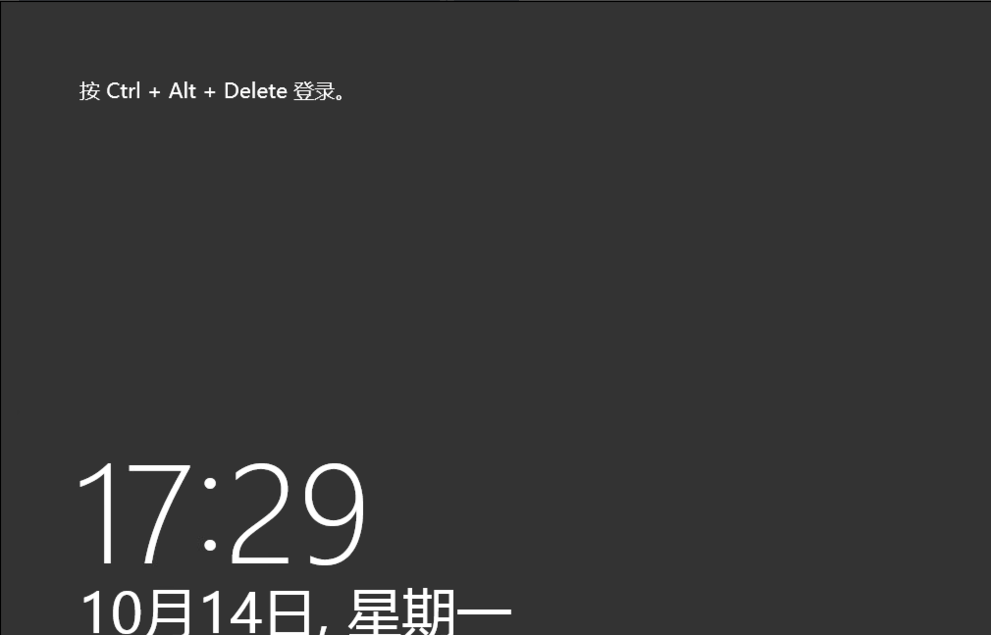
以上便是WindowsServer2012服务器操作系统安装教程,希望能帮到各位。
Copyright ©2018-2023 www.958358.com 粤ICP备19111771号-7