最近有网友留言问macbook怎么安装虚拟机?其实安装虚拟机的方法也不太难.安装过程分为三个步骤,分别是下载虚拟机软件Parallels Desktop,下载Windows镜像文件,安装Win系统,一起来看看macbook安装虚拟机的方法教程。
具体的macbook安装虚拟机的方法教程如下:
下载所需的安装文件
Win10系统下载地址:
Win7系统下载地址:
安装Win系统
安装过程我们以Win10为例子。
1、首先打开安装好的PD,会自动打开安装助手弹窗,我们要选择安装Win10镜像。在这个界面中还会看到下方罗列了Ubuntu、Chrome等其他系统,其实对于虚拟机来说,Win系统只是其中之一,看过本文后,大家有兴趣可以安装其他操作系统来试试手,扩展下自己的知识面。
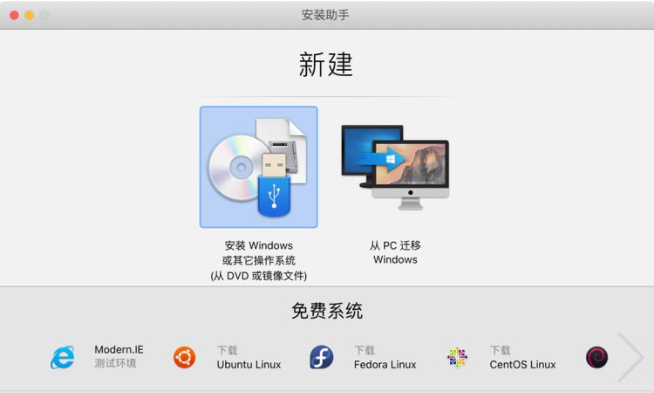
2、我们选择“安装Windows或其他操作系统”,进入镜像选择选择界面。一般来说官方原版的镜像,PD会直接识别到。
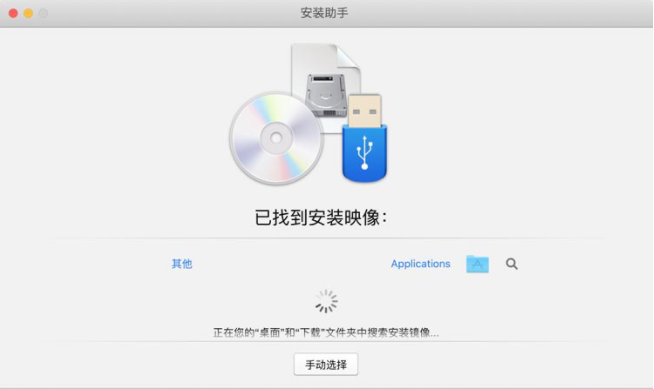
3、如果无法识别,就需要手动去选择,或者直接把镜像拖拽到这里进行识别。
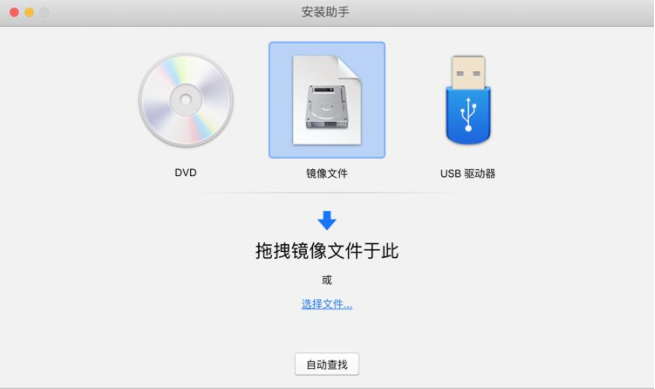
4、PD识别到镜像后会显示镜像的名称,如图,我们用的是Win10。
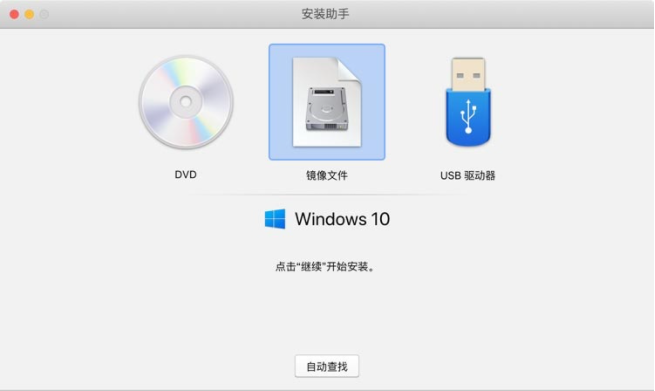
5、点击继续,Win10目前不需要产品密匙,可以继续。如果安装的是Win7的话,提示输入产品密匙的时候选择不勾选或者以后输入。
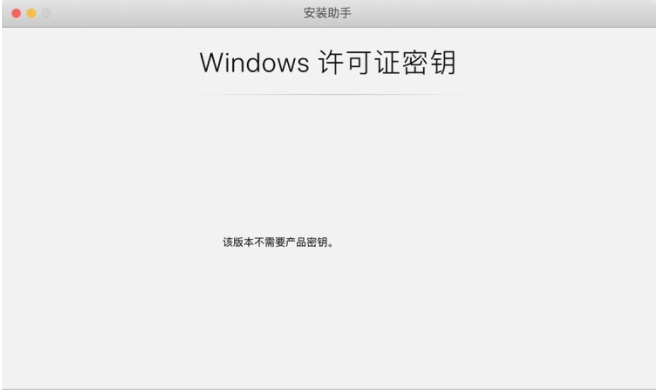
6、接下来PD会问你要把Windows用于下列哪个应用场景,这个后期也可以更改,如果你不是为了玩儿游戏,我们选择生产力即可。
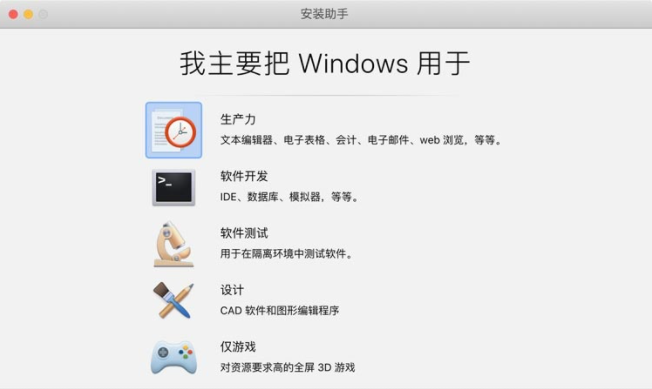
7、名称和位置默认即可,当然了,你如果想标新立异取个别致的名字也是可以的。
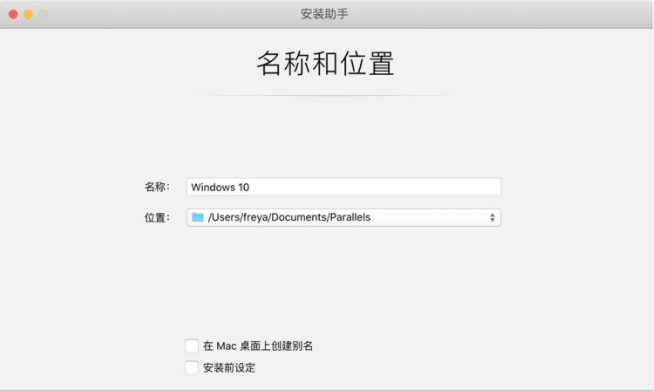
8、OK,经过前期准备,PD开始安装Win10了。
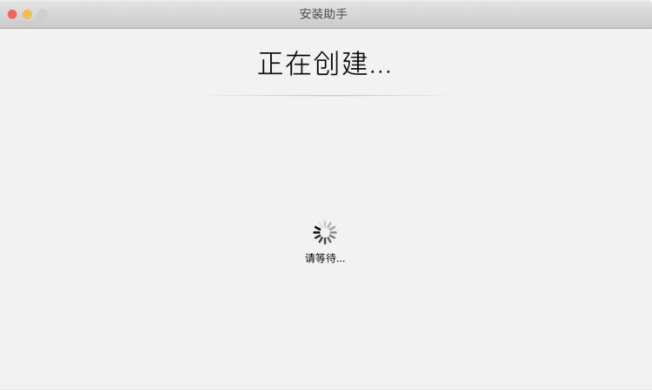
9、进入Win10的安装界面,会看到Win10简洁的logo和标志性的loading动画。这时候你会发现自己的鼠标不见了,怎么晃动也看不到,不要怕,按ctrl+ alt就可以释放光标。
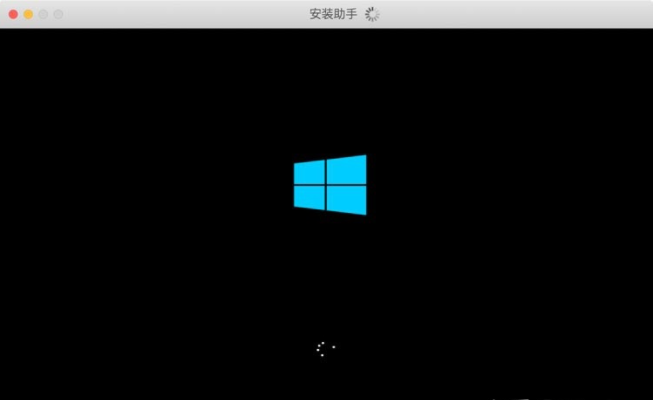
10、之后要选择操作系统,我们选择Windows 10 专业版,点击下一步。
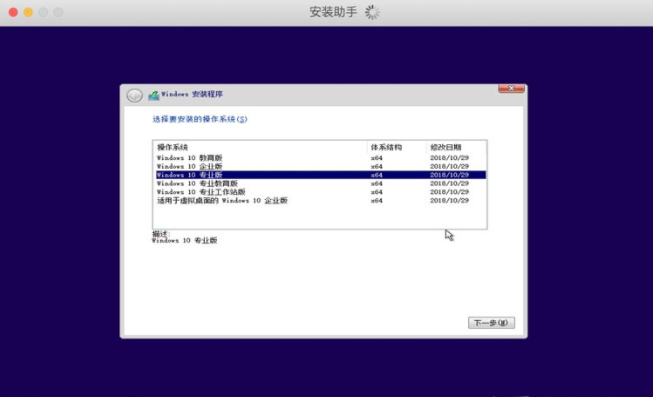
11、接下来就进入Win10自动安装时间了,中间会有几次Win10的重启。
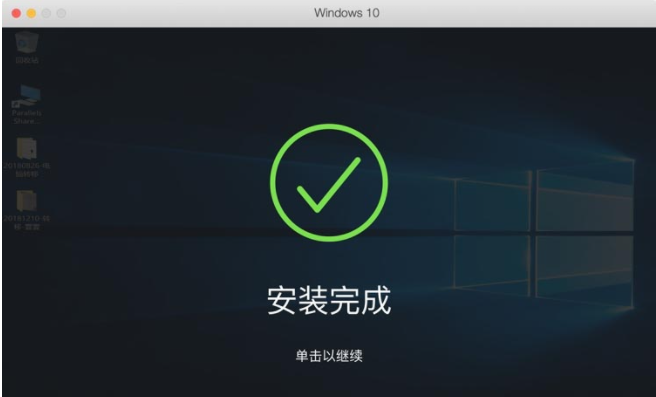
最新版本的Win10终于安装好了,有点小激动呢。如果你用的是Retina屏幕,会看到Win10的显示效果也是非常细腻的。不过如果安装的是Win7,会发现在Retina屏幕上会比较模糊。
以上就是小编带来的macbook安装虚拟机的方法教程,期望可以提供帮助。
Copyright ©2018-2023 www.958358.com 粤ICP备19111771号-7