目前网络上可用的共享打印机教程非常多,但是有些教程弥纯粹是为了抢关键词,并不是真正意义上的打印机共享教程。如果您公司目前有打印机需要共享,那么您可以参考本篇教程中的打印机共享教程来设置,以下是详细步骤。
共享打印机前请确认,共享者的电脑和使用者的电脑是在同一个局域网内,同时该局域网是畅通的,并且操作系统最好是相同的。打印机共享怎么设置主要分两个部分,接下来分别给大家详细讲解。
一、在带有打印机的电脑上,将打印机共享出去。
第一步、首先,确认与共享打印机相连的电脑处于开机状态,而且已经安装过打印机驱动程序,并且可实现正常打印,对于驱动安装在这里就不讲述了。
第二步、接下来打印机共享怎么设置了。以惠普P1606dn功能一体机为例说明。在已经连接了打印机的电脑上进行以下操作:
1、进入开始找到“设备和打印机”,直接进入即可,如下图:
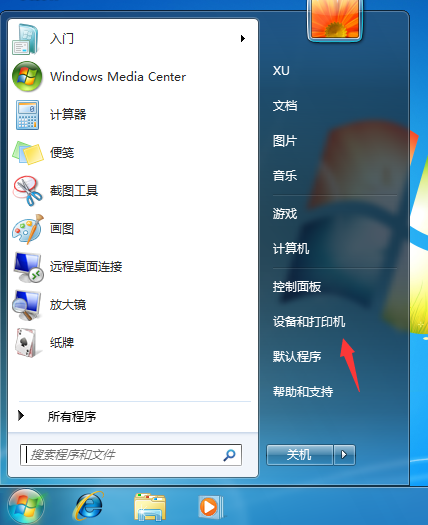
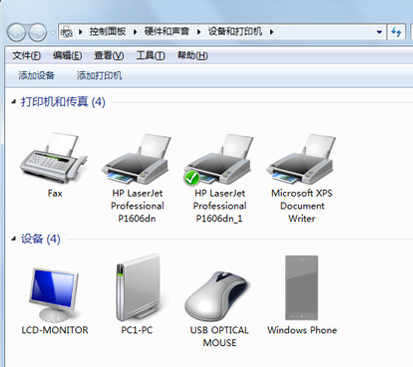
2、选择需要共享的打印机,右键,属性。
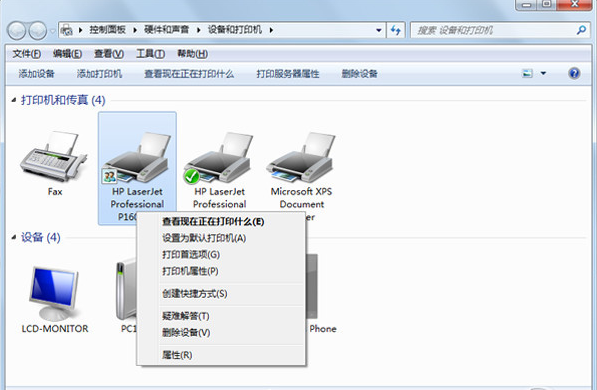
3、在共享选项中勾选共享这台打印机,并设置共享打印机名称。
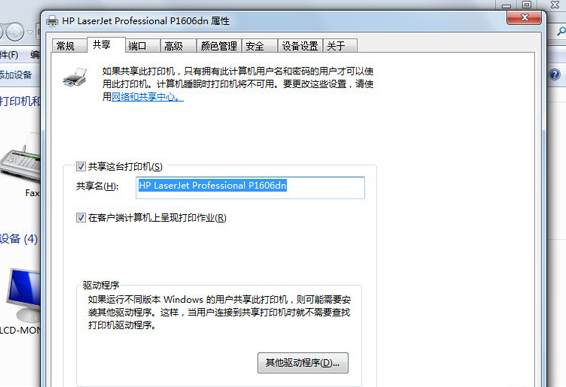
4、在图标上我们可以看到当前打印机已添加为共享状态。
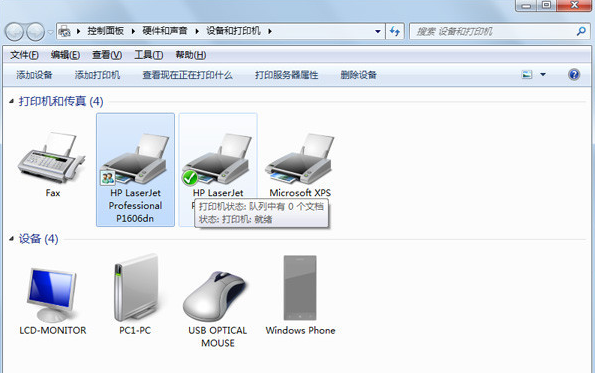
二、局域网内其它电脑如何找到共享打印机并使用?
打印机共享怎么设置已经完成了,那么其它局域网内电脑如何连接并使用上面共享出去的打印机呢?首先,我们要找到共享打印机,这里教大家如何快速找到共享的打印机,方法如下:
第一步、先回到带有打印机的电脑,这里需要的是带有打印机电脑的IP地址,获取IP方法如下:
在带有打印机的电脑中,快捷键 Win+R 打开“运行”,在运行中输入“cmd”,按回车按键。然后在弹出界面内输入“ipconfig”,然后敲击回车按键,下面就会显示这台电脑的IP地址。如下图:

第二步、有了打印机所在电脑的IP地址,那么在其它局域网内的电脑上就可以非常简单的找到共享打印机了,操作如下。
快捷键 Win+R,然后弹出运行界面, 在运行对话框内输入,连接打印机的那台电脑在局域网内的IP地址,“\\192.168.42.190”,回车确定,如下图:
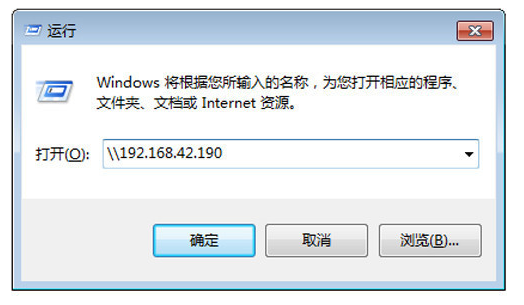
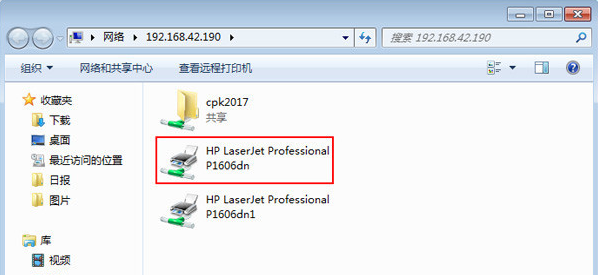
鼠标右键点击连接,共享打印机就可以使用了。
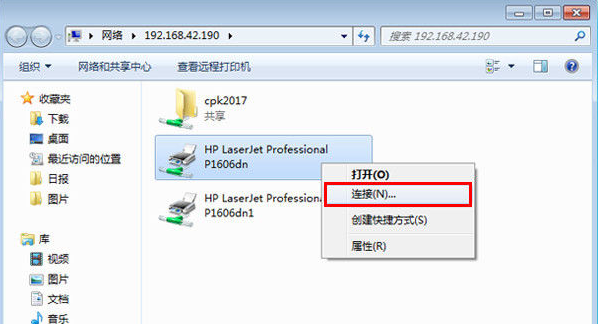
在打印资料时选择正确的打印机即可。
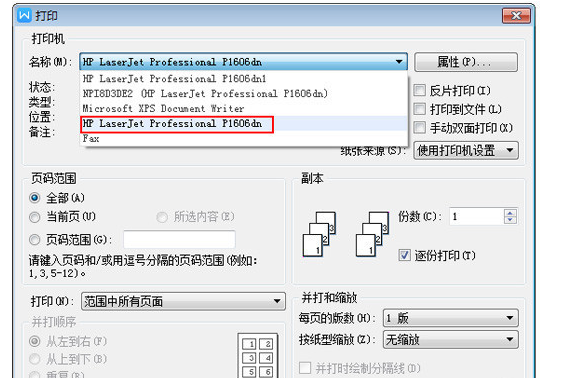
以上就是超详细的两台电脑怎么共享打印机图文教程,不知道您有没有学会呢?
Copyright ©2018-2023 www.958358.com 粤ICP备19111771号-7