有时候需要把一台电脑的资料传输到另一台电脑的时候,有没有什么办法使两台电脑网线直连传输文件呢,其实我们可以让两台电脑共享局域网,通过网线直连来达到传输的目的,关于两台电脑怎么通过网线直连传输文件的问题,大家在问,所以我们接下来就介绍两台电脑网线直连传输文件操作方法。
两台电脑通过网线直连传输文件的操作方法如下:
1、设置电脑IP,首先打开下图界面,点击本地连接。
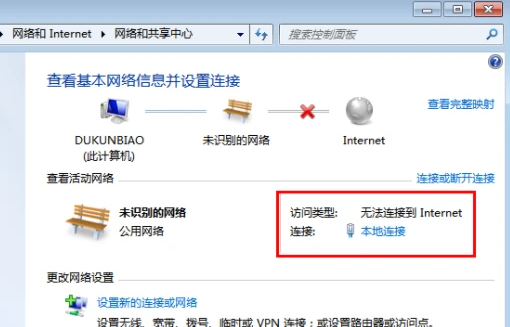
2、接着我们点击属性选项。

3、点击下图选中的选项。
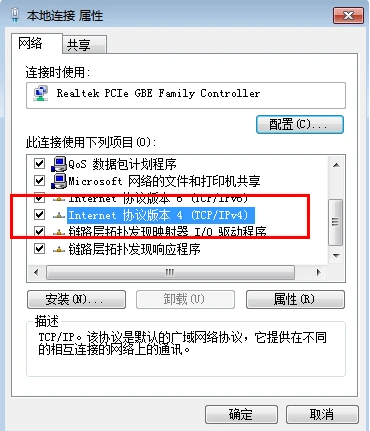
4、如下图所示,设置IP。
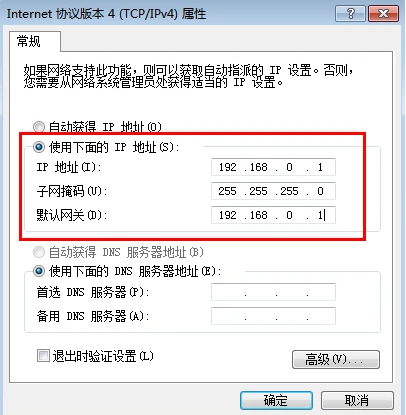
5、此时第一台电脑IP设置完,我们再设置第二台电脑IP。
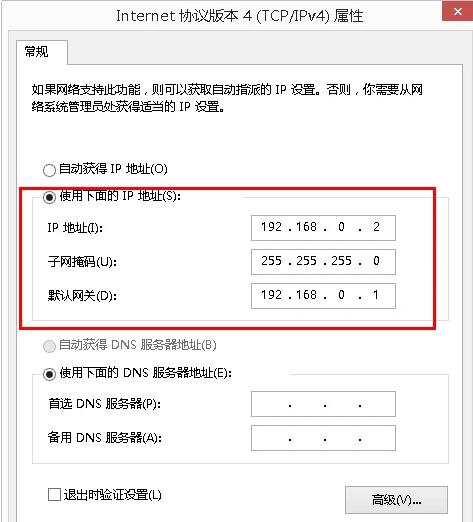
这里,我们两台电脑IP都设置完成,我们可以进行下测试,CMD下用一台PING另一台,然后我们再设置共享文件夹,在需要复制文件的电脑,将需要复制的文件放到某一文件夹下,然后共享该文件夹。
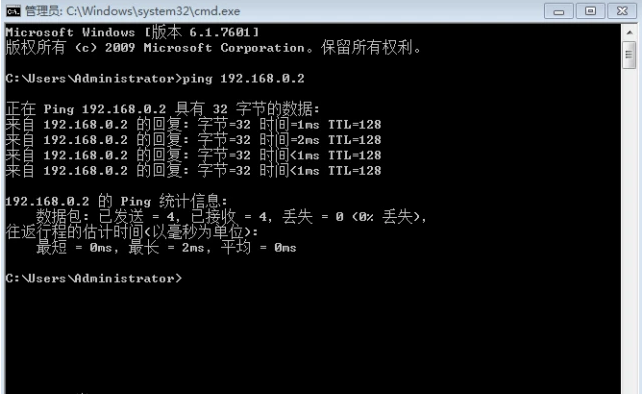
6、首先右键文件夹,选择属性,然后在属性面板点击高级共享。
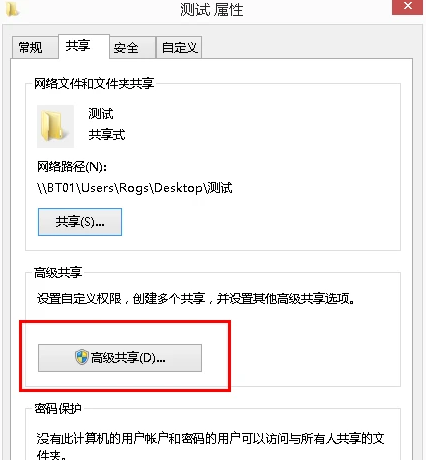
7、然后勾选共享此文件夹即可。
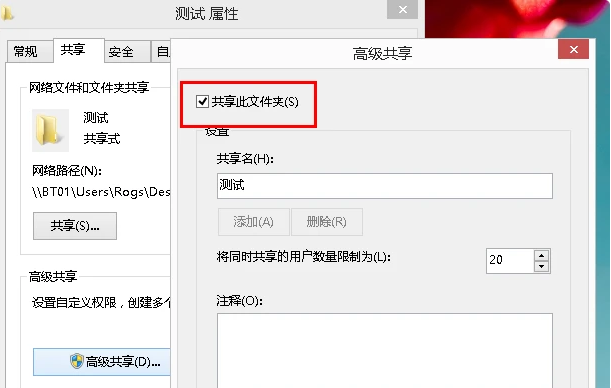
8、然后我们设置好权限。
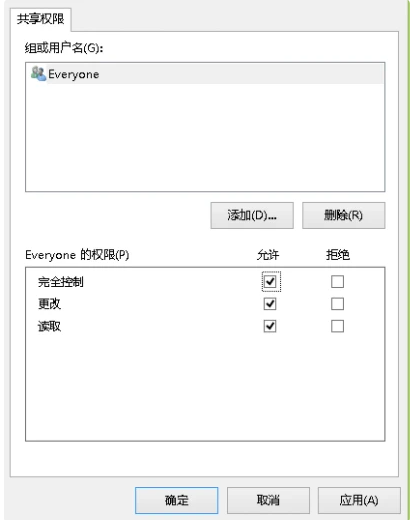
这时候,我们就共享完成了。访问共享文件夹,设置完共享文件夹,我们就可在另一台电脑进行相关操作了。
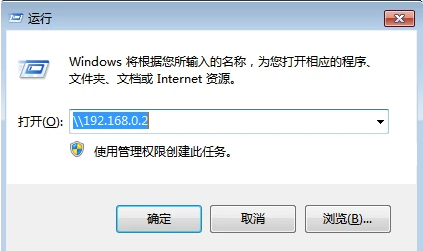
9、WIN+R 调出运行窗口,在输入框输入前面电脑设置的IP,格式如下。
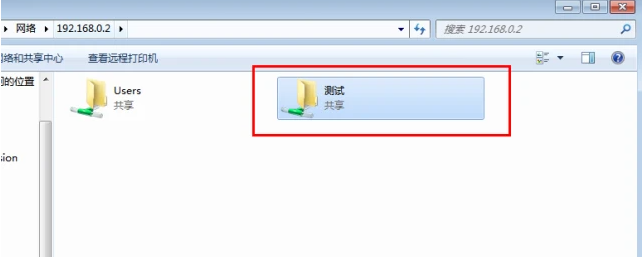
10、回车确认,输入前面电脑的用户名和密码,我们就可在打开的界面看到共享的文件夹,注意这里是填写设置共享文件夹的电脑的用户名和密码这样,双击刚才的共享文件夹,我们就可访问该文件夹下的文件了。
以上就是小编带来的两台电脑通过网线直连传输文件的操作方法的全部内容,希望可以提供帮助。
Copyright ©2018-2023 www.958358.com 粤ICP备19111771号-7