公文包实现两台电脑文件同步方法是什么,很多网友抱怨每次外出工作需要将文件逐一复制至笔记本电脑,而移动办公后又需要将文件更新至台式电脑,这样太费事了,那么有没有办法可以让公文包实现两台电脑文件同步呢?很多朋友不知道公文包怎么实现两台电脑文件同步,下面我们一起来看看公文包实现两台电脑文件同步教程。
公文包实现两台电脑文件同步具体操作步骤如下:
台式电脑上准备操作
将办公所需要使用的资料放置在-个文件夹内,然后将该文件夹的父文件夹共享至网络。例如“D:工作办公资料”途径构造,办公资料放置在“办公资料”文件夹,那么将其父目录“工作”文件夹共享至网络。
笔记本电脑上准备操作
让笔记本电脑与台式电脑同时连接于局域网,并让笔记本电脑可访问台式电脑的共享文件夹,接着停止以下操作。
在准备存放办公资料的位置,右击选择“新建”-“公文包”选项。为新建的公文包起取-个易记的名字,本例将其命名为“笔记本资料同步”。
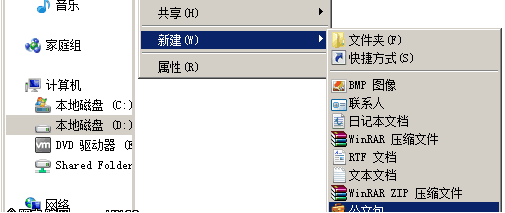
将台式机共享目录内的“办公资料”文件夹复制至方才创立的“笔记本资料同步”公文包内。
平时使用台式电脑办公时,养成将所有办公资料都放置在“办公资料”文件夹的习惯。
当需要带笔记本电脑外出办公时,将笔记本电脑连接局域网,在“笔记本资料同步”公文包上右击,选择“全部更新”选项,在弹出的对话框中单击“更新”按钮,即可将所有新文件更新至笔记本电脑。
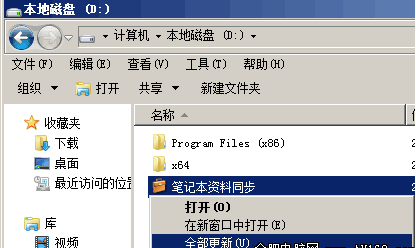
当商务游览完毕,回到企业后再重复以上的同步操作,即可将笔记本更新过的文件同步至台式电脑。
启用离线文档,让移动办公更顺畅
每次外出时都需要手动同步,实在太费事了,有没有文件自动同步的方法呢?有,使用离线文档就可以了。
在笔记本电脑完成以下的设置。即可让办公电脑共享的”工作”文件夹,变成可离线使用的文件夹。从而具有以下特性:
两台电脑同时处于局域网内时,自动同步文档至最新状态。
用户带着笔记本外出办公时,断开网后笔记本电脑自动调用”工作”文件夹的离线备份供用户访问处理。
当两台机再次处于同-局域网内时,离线期间台式机处理过的文档会更新至笔记本电脑,笔记本处理过的文档也会自动更新台式电脑。
假设在离线工作期间,台式机的文件发生了更新,笔记本电脑上同一个文件也发生了更新,那以在同步时,将会弹出对话框,让用户决定保存那一个文件版本。
单击“开端”按钮,选择“控制面板”选项。
当离线文档处于禁用状态时,控制面板按类别查看无法找到相应的设置项目,需要先将“查看方式”设为“大图标”,接着选择“同步中心”选项。
单击“管理脱机文件”链接文字,单击“启用脱机文件”按钮,单击“确定”按钮。重启电脑后,脱机文件功能才会生效。
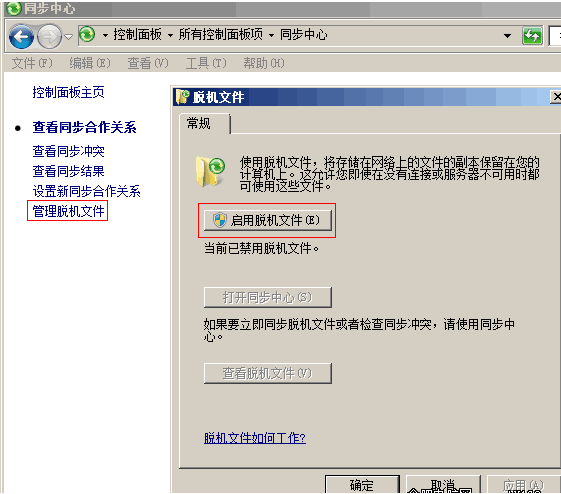
翻开台式电脑共享的文件夹,在需要离线使用的文件夹上右击,选择“始终脱机可用”选项。
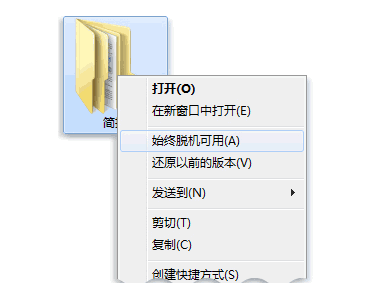
脱机文件其实是将指定的共享文件夹缓存在本机,所以需要占用大量的存储空间。假设觉得磁盘空间被大量占用,可参考第1步至第3步,翻开“脱机文件”对话框。单击“磁盘使用情况”选项卡,单击“更改限制”按钮,减少临时文件所占用的磁盘空间。
综上所述,这就是公文包同步文件的方法,还在为每次外出工作需要将文件逐一复制至笔记本电脑,而移动办公后又需要将文件更新至台式电脑。这种机械的重复工作,让许多用户不胜其烦。
以上就是小编带来的公文包实现两台电脑文件同步具体操作步骤的全部内容,希望可以提供帮助。
Copyright ©2018-2023 www.958358.com 粤ICP备19111771号-7