不知道小伙伴们在用电脑的时候有没有遇到过电脑桌面下面任务栏点了没反应的情况,那我们遇到电脑任务栏点击无反应怎么办呢?我们该怎么解决电脑底部任务栏没反应的情况,那么接下来就让小编来告诉你电脑桌面下面任务栏点了没反应的解决方法吧.
方法一:
按下Ctrl+Alt+Del组合键,打开任务管理器
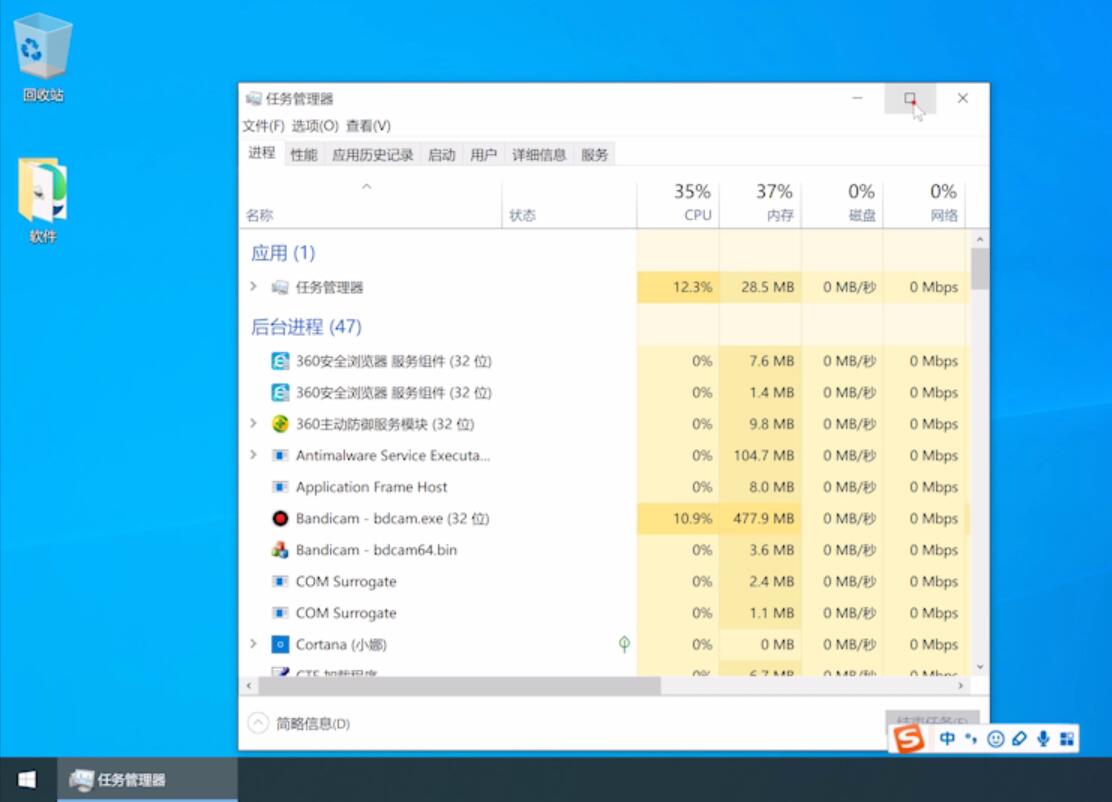
单击左上角的文件,选择运行新任务
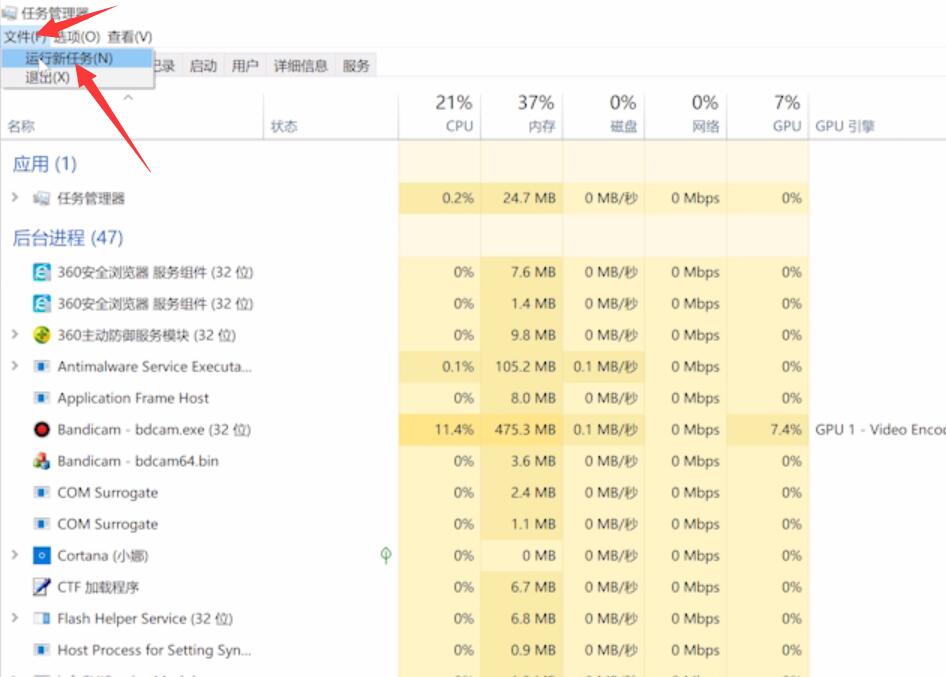
在弹出窗口中,输入explorer.exe,点击确定
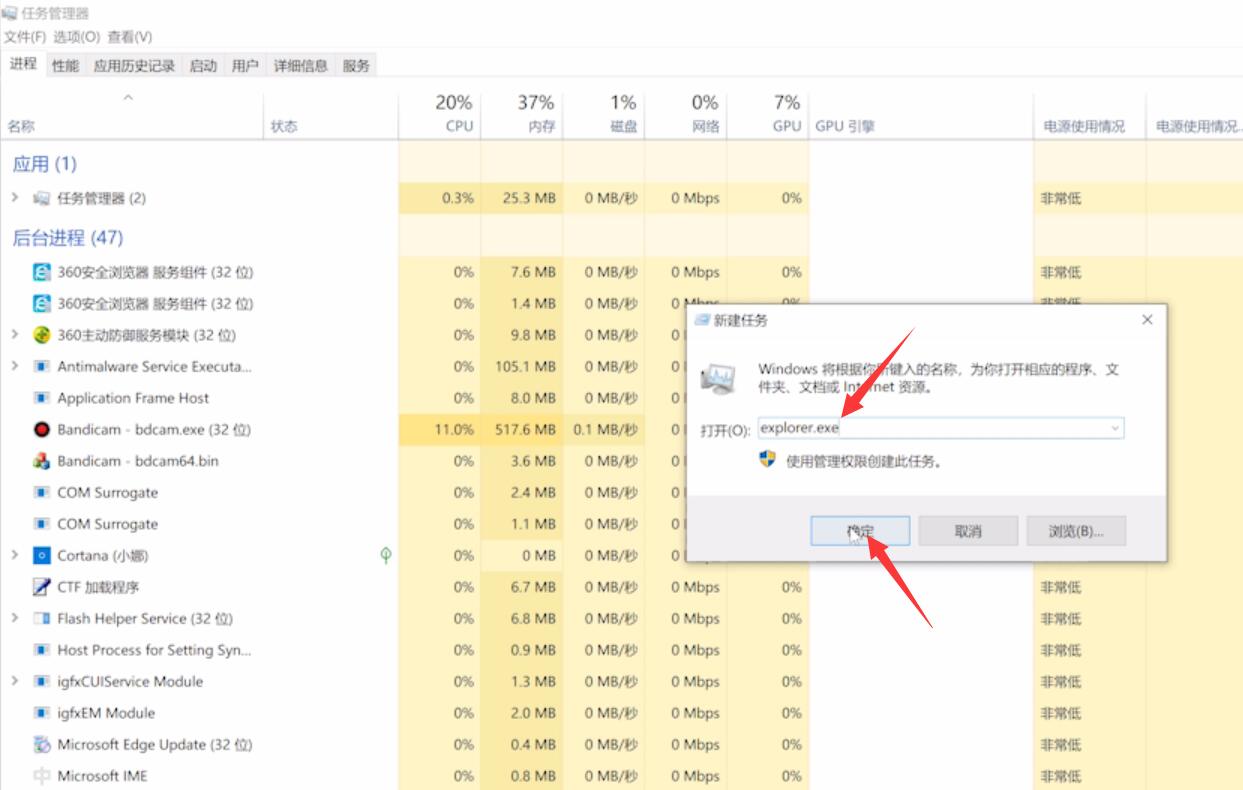
按win+r组合键,打开运行窗口,输入regedit,回车,进入注册表编辑器

依次进入以下路径:HKEY_LOCAL_MACHINE/SOFTWARE/Microsoft/Windows NT/CurrentVersion

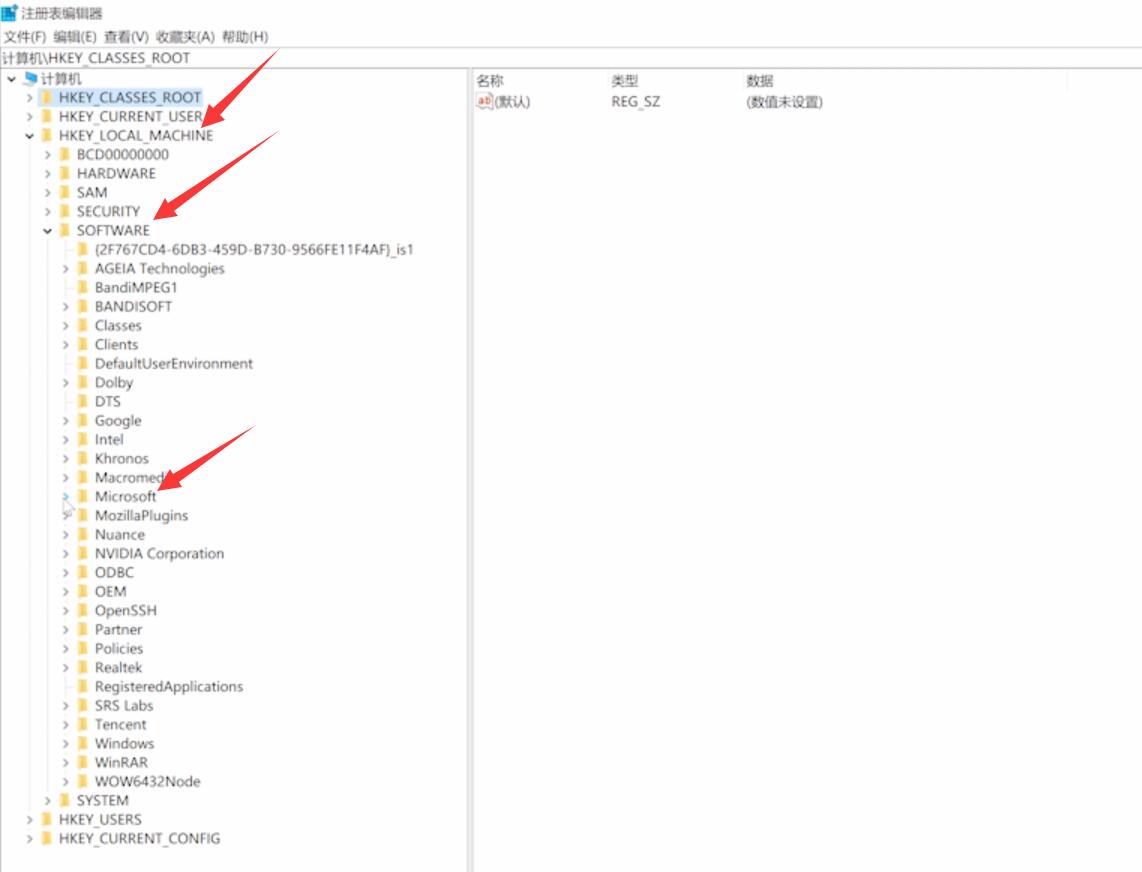
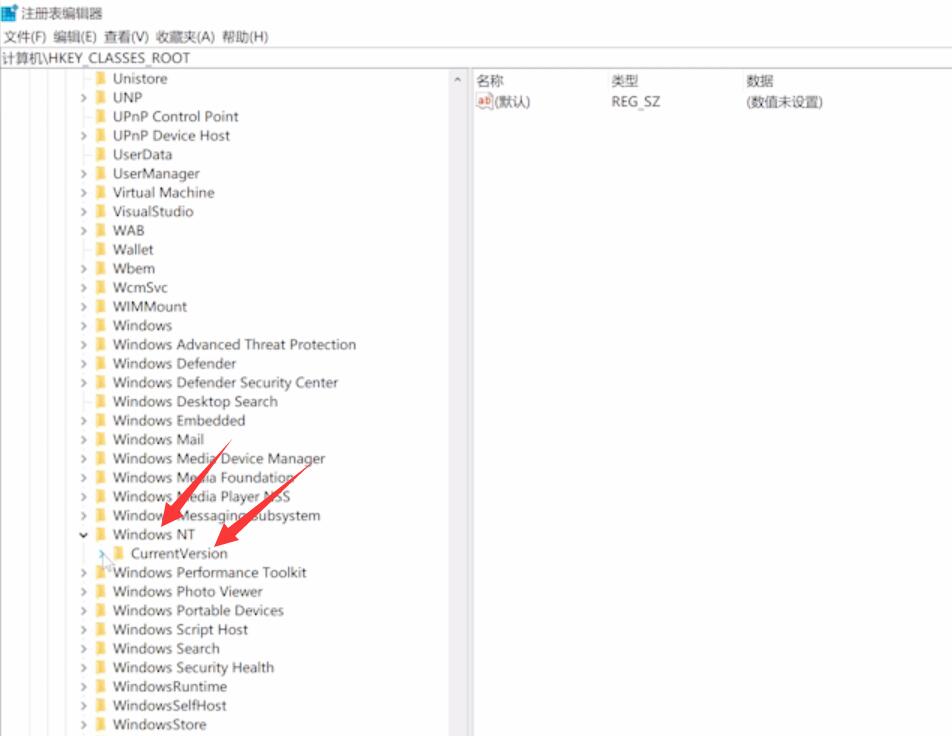
单击选中Winlogon,在右侧窗口中双击Shell
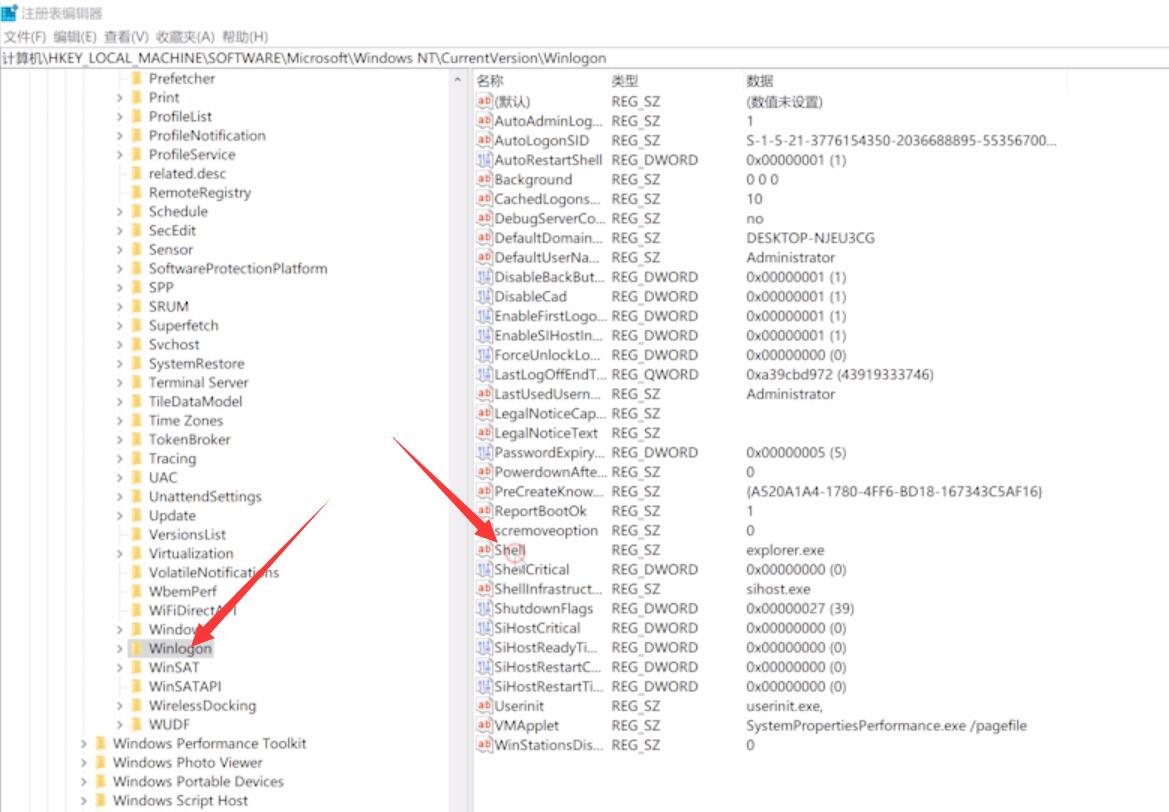
若Shell的数值数据为explorer.exe则正确,若不是,则更改为explorer.exe,点击确定即可

方法二:
按Ctrl+Shift+Esc打开任务管理器,点击详细信息
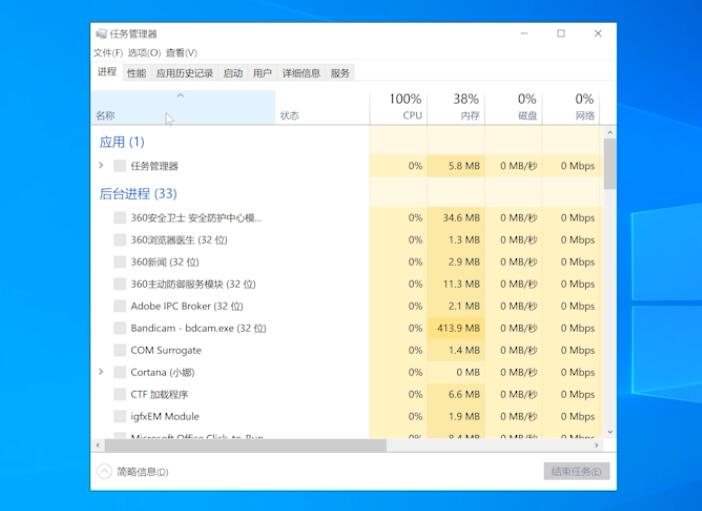
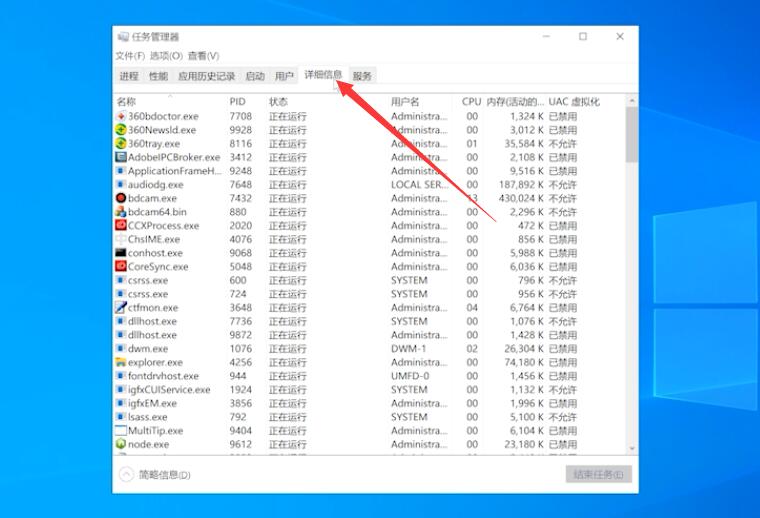
右键点击explorer.exe,点击结束任务
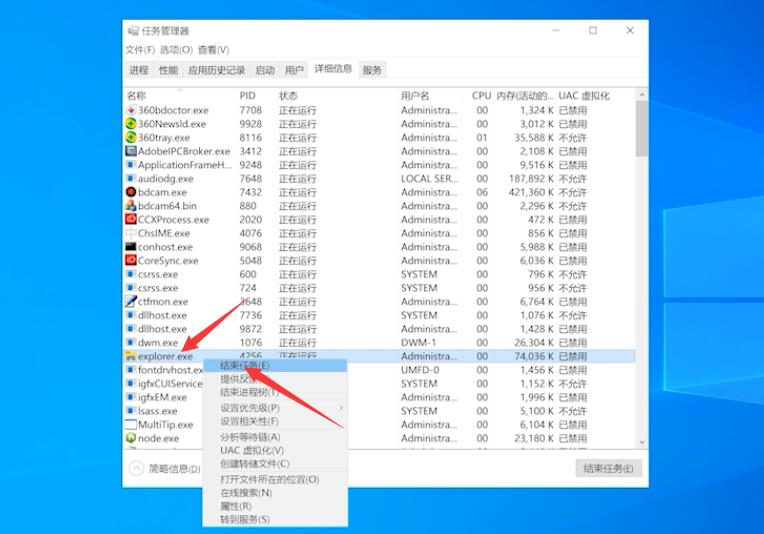
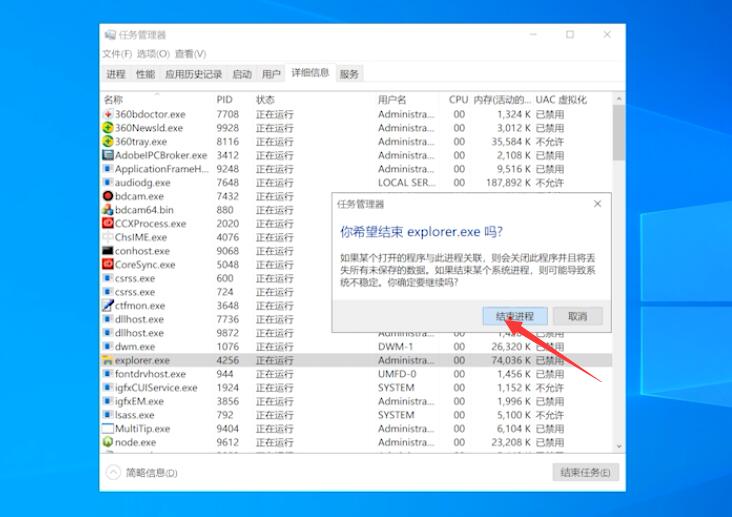
点击文件,运行新任务,输入explorer.exe,点击确定,等待桌面重启完成就可以了
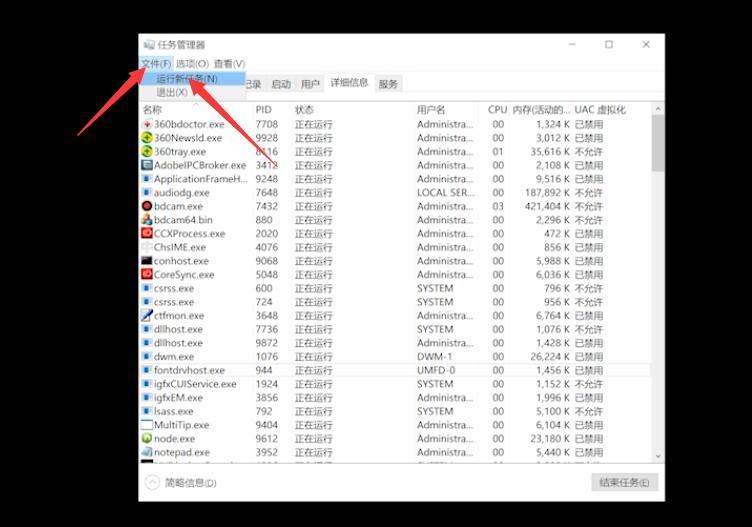
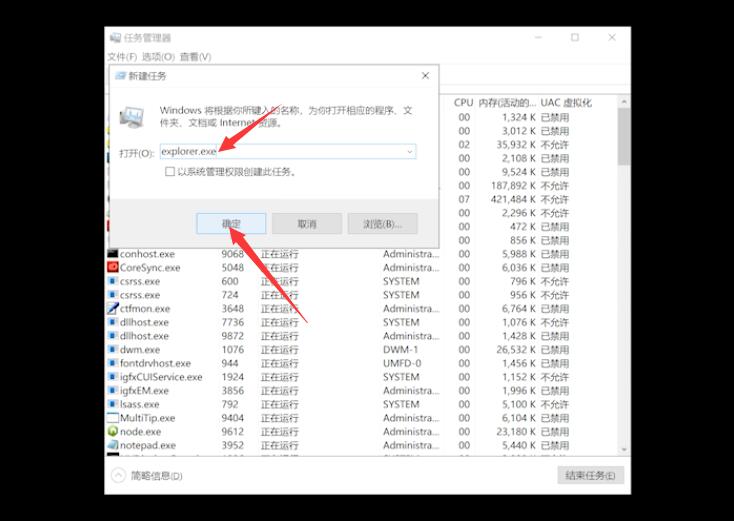
方法三:
右键点击任务栏,选择任务管理器
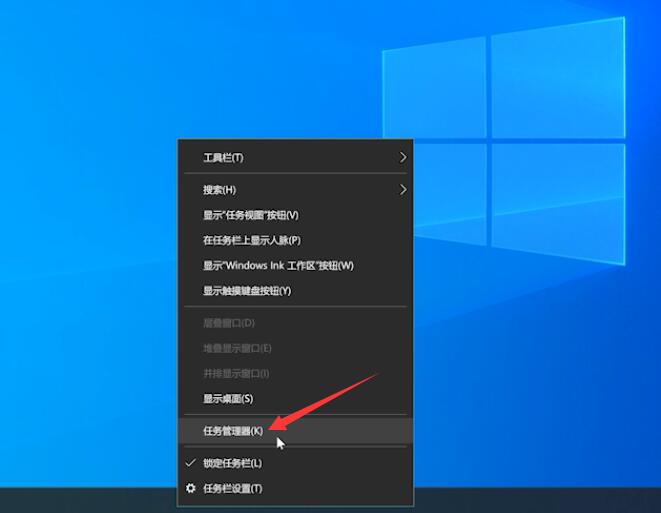
在进程中找到Windows资源管理器,点击右键,选择重新启动,等待重启完成就可以了
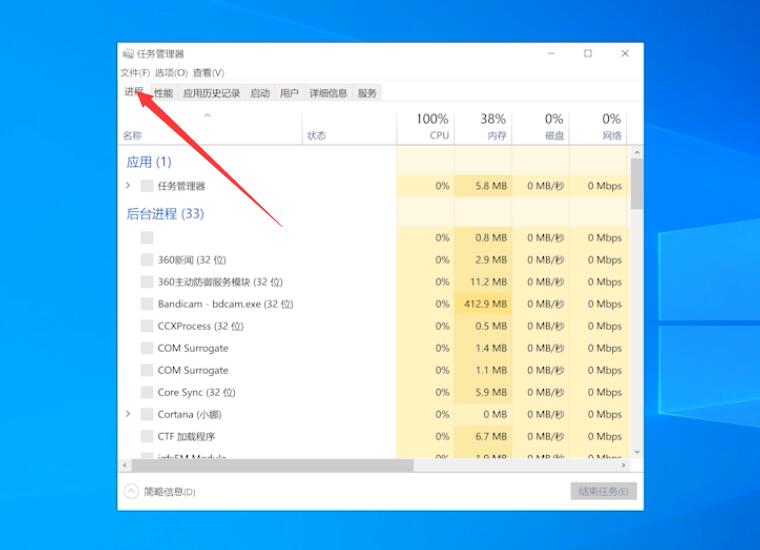
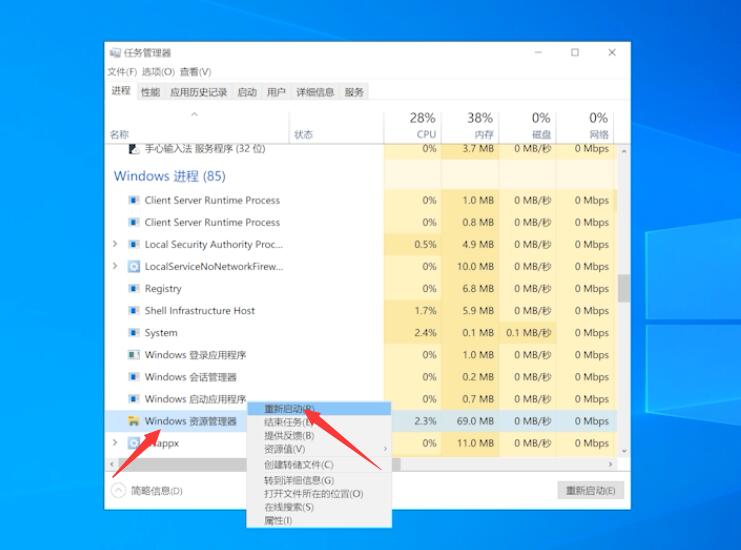
以上就是小编为大家整理的电脑桌面下面任务栏点了没反应的解决方法,希望能对大家有所帮助。
Copyright ©2018-2023 www.958358.com 粤ICP备19111771号-7