格式化一词大家肯定都听说过,它会清除磁盘或分区中所有的文件,是进行初始化的一种操作。但是还有很多朋友不知道电脑怎么格式化。那么接下来,小编就教给大家电脑格式化教程,有需要的小伙伴就一起来看看吧。
1、打开我的电脑,选择需要格式化的硬盘,比如格式化G盘.
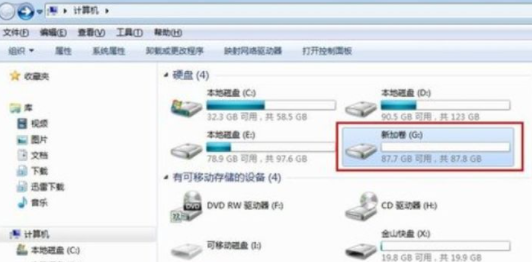
2、右击G盘,从弹出的菜单中选择格式化.
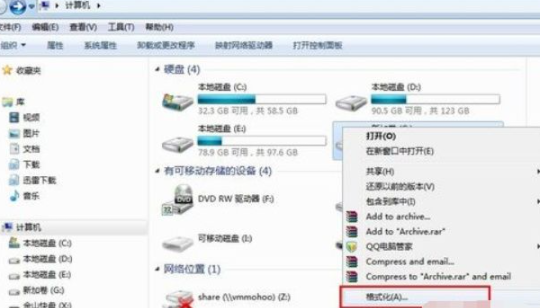
3、此时会弹出格式化参数设置对话框,根据个人需要进行设置.设置完成后点击开始,进行格式化操作.
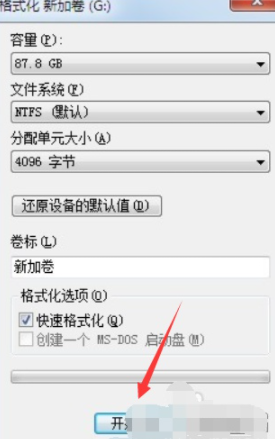
4、弹出格式化确认提示,点击确定.
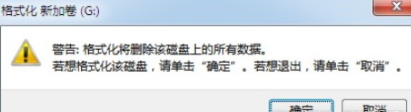
5、进行磁盘格式化,会在标题中显示正在格式化磁盘.
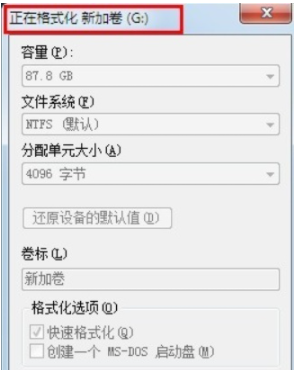
6、格式化完成,弹出提示.
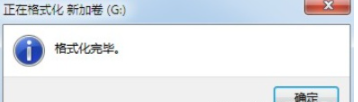
7、格式化参数重新变亮.点击关闭.
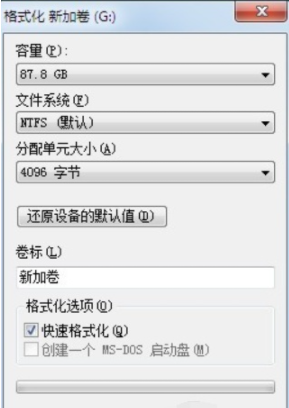
8、此时格式化完成,打开G盘我们可以看到,G盘已经被格式化过了.
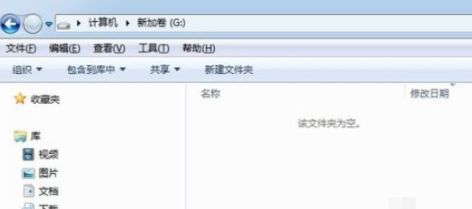
方法二、
1、右键计算机,选择管理.
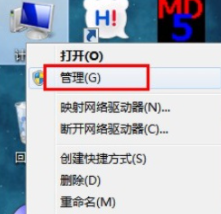
2、从弹出的计算机管理界面中选择磁盘管理.
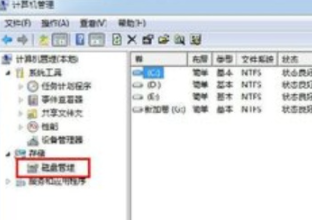
3、右键需要格式化的磁盘,从弹出的菜单中选择格式化

4、弹出格式化参数,根据个人需要进行设置.设置完成点击确定.
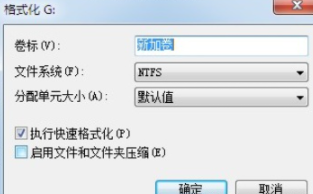
5、弹出格式确认提示,点击确定。
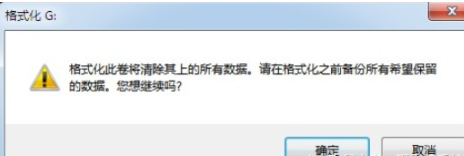
6、此时会在磁盘管理的下方位置显示该磁盘正在格式化。
7、格式化完成,磁盘状态显示为状态良好
8、打开G盘看一下,G盘已经空了,说明格式化已经成功了
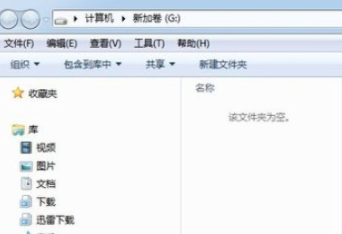
以上就是小编为大家整理的电脑格式化教程,希望能帮助到大家。
Copyright ©2018-2023 www.958358.com 粤ICP备19111771号-7