今天给大家分享个系统重装步骤教程,很多小伙伴在电脑重装系统的时候,不知道需要该如何操作,看着电脑维修师傅重装系统如此的简单,到自己操作时却不知道如何重装系统,那么接下来小编就把一键重装系统的步骤教程分享给大家。
系统重装步骤:
1.首先我们打开小白一键重装系统软件,没有下载的可以在(http://www.xiaobaixitong.com/)小白官网下载,安装时注意关闭杀毒软件,避免后续影响安装的进行。
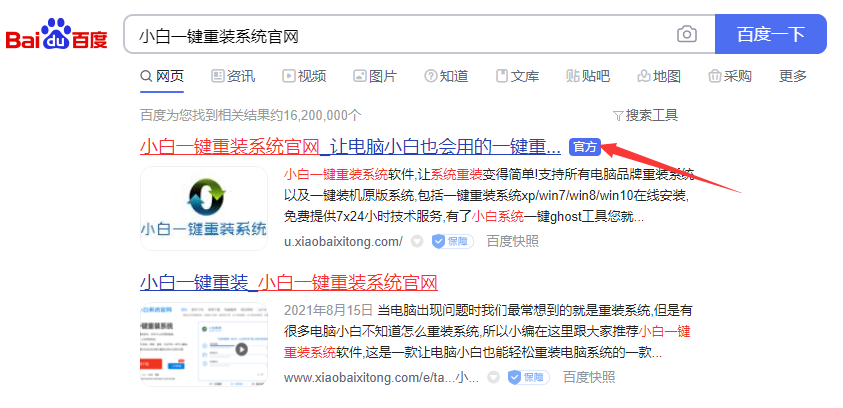
2.安装完成后,打开软件,选择需要重装的系统,点击”安装此系统“即可。
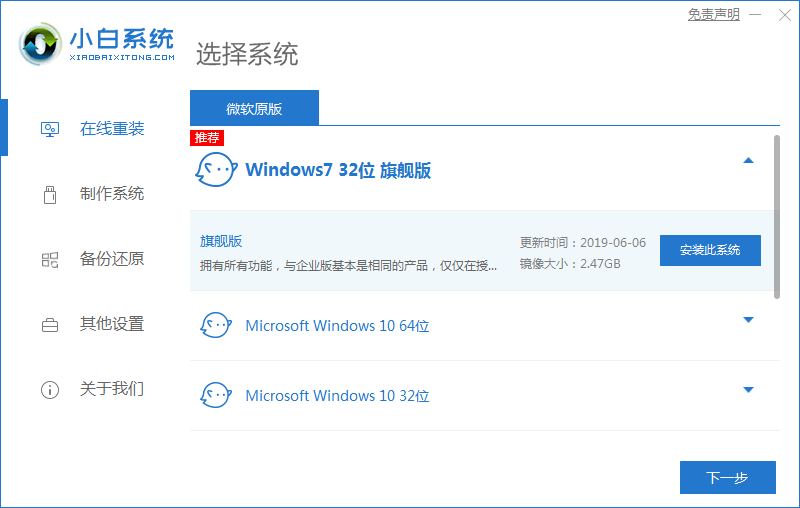
3.然后进入到下载系统镜像及驱动设备的页面,此时无需手动操作,耐心等待安装完成。
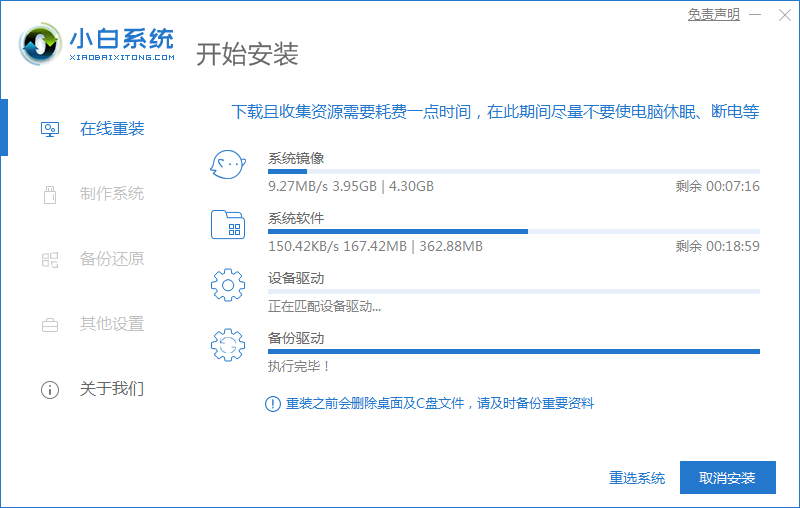
4.安装完成后,根据页面提示,我们点击”立即重启“重启电脑操作。
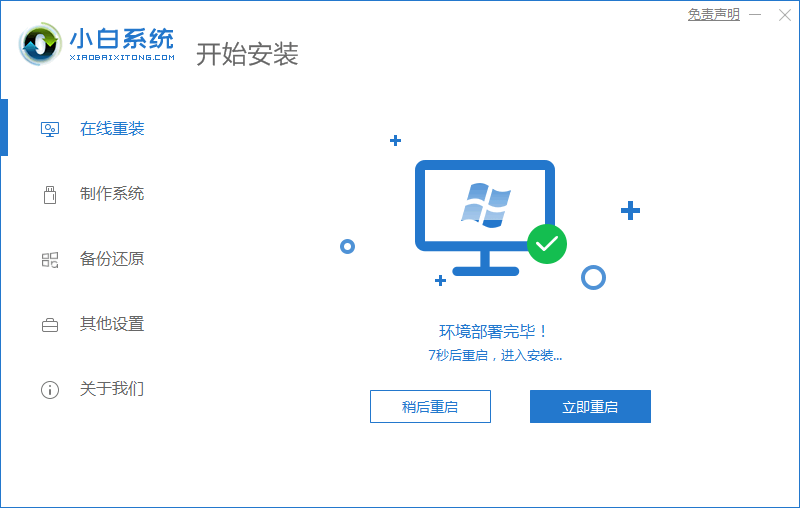
5.重启时会进入到启动项页面中,我们点击第二个选项进入到pe系统。
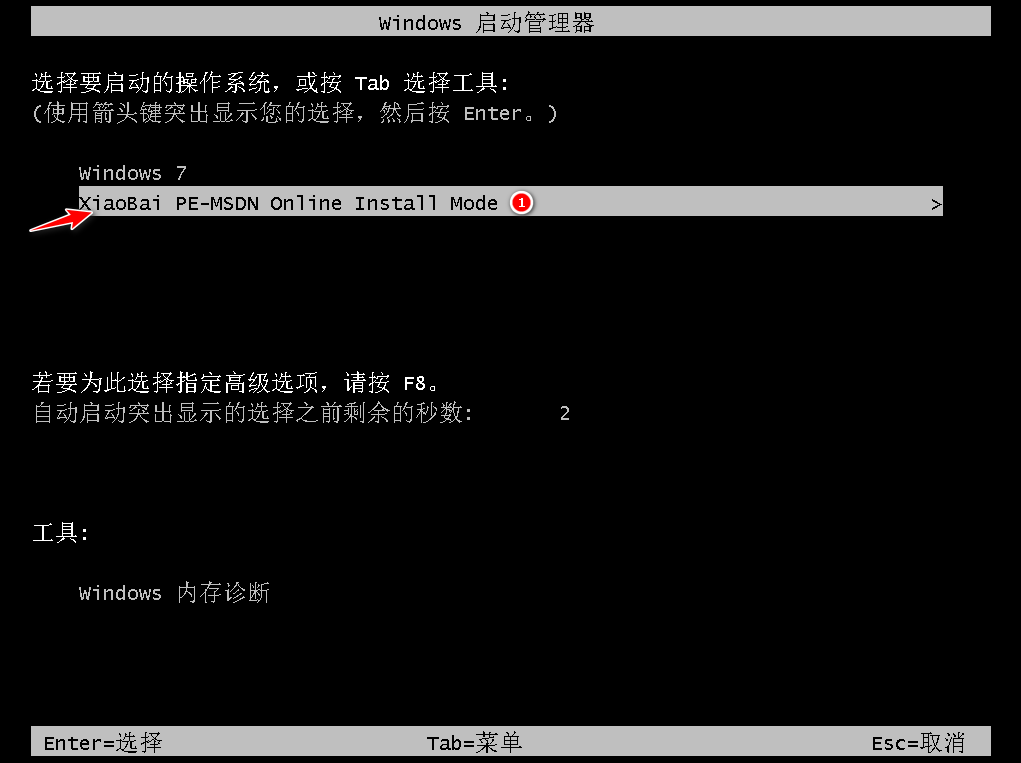
6.进入桌面,打开小白装机工具,开始安装系统,我们耐心等待安装完成即可。
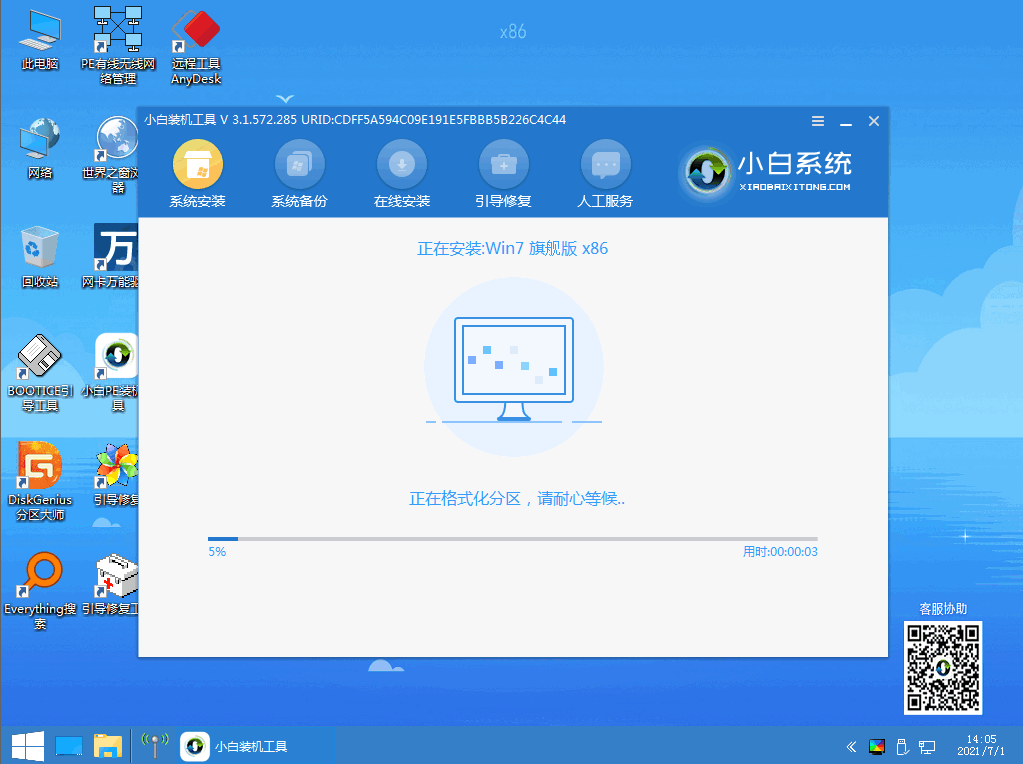
7.安装完成之后再次点击”立即重启“按钮,重启电脑。
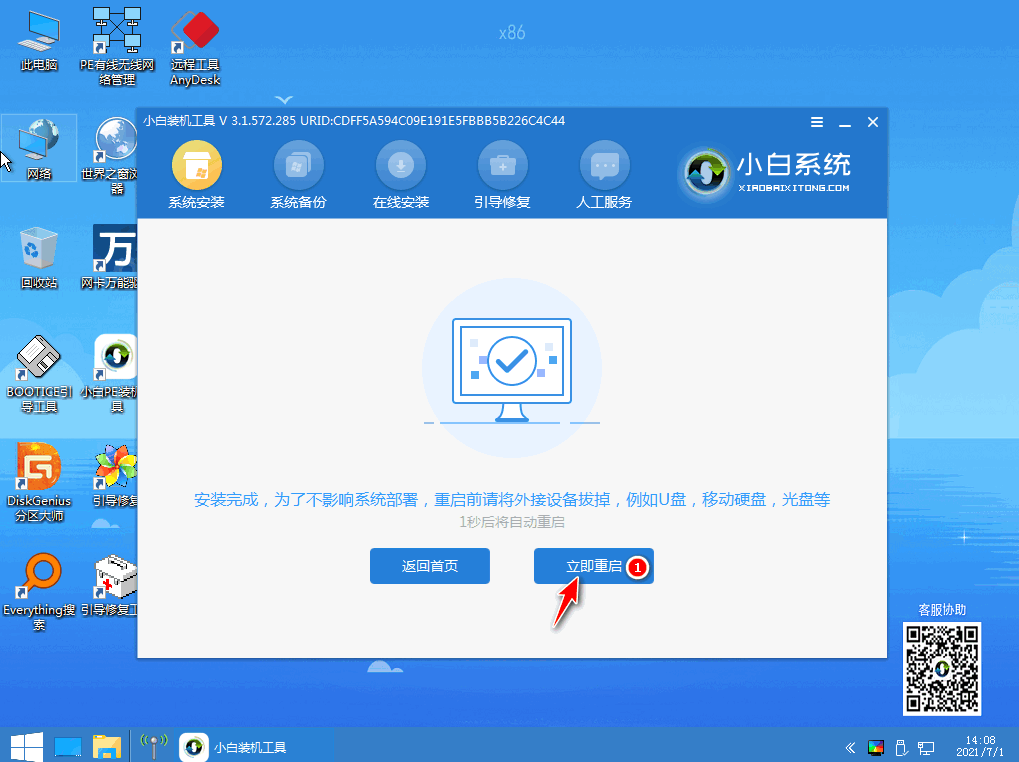
8.当重启进入到系统页面时,安装就完成啦。
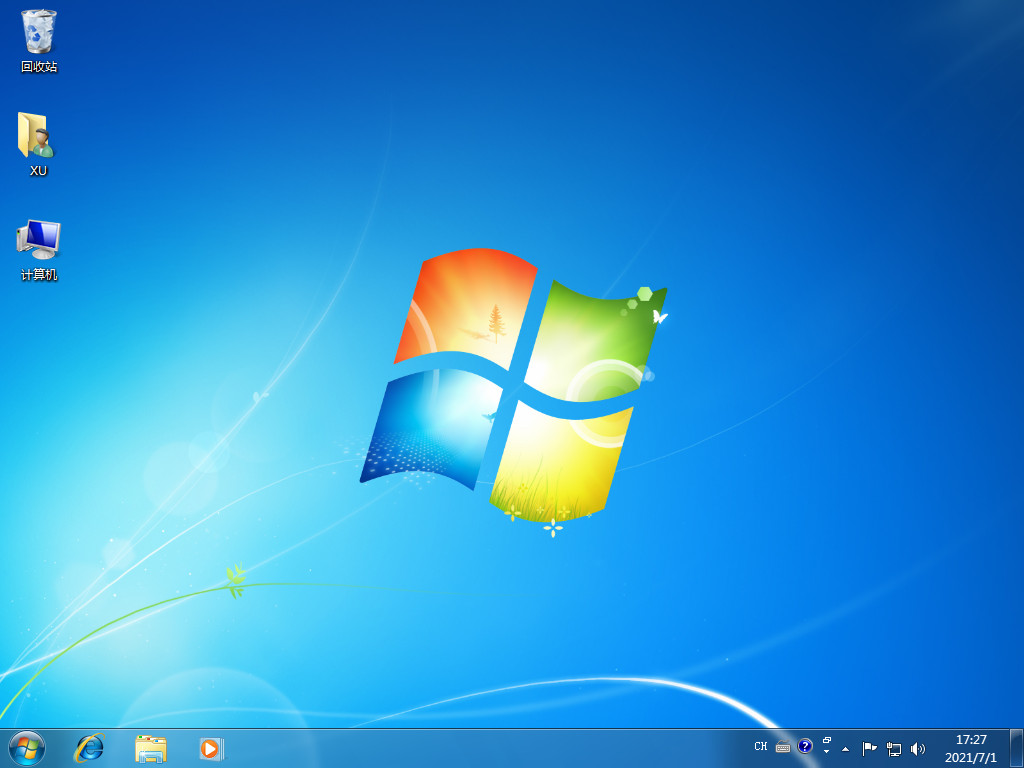
以上就是系统重装步骤内容,你学会了吗,使用小白一键重装系统非常的方便快捷,易操作小编非常推荐大家使用,希望能够帮助到大家。
Copyright ©2018-2023 www.958358.com 粤ICP备19111771号-7