既想要体验最新的win11系统功能,又不想放弃现在稳定使用的win10系统怎么办呢?我们可以通过在vmware虚拟机安装win11系统使用解决,那么虚拟机如何升级安装win11系统?下面小编就教下大家vmware虚拟机升级win11系统教程。
具体的安装步骤如下:
1、首先下载安装好vmware虚拟机,然后打开后直接空白处鼠标右键点击新建虚拟机。
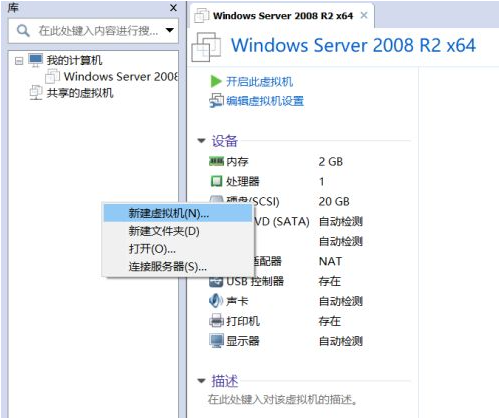
2、把下载好的win11镜像文件加载到虚拟机,开机当出现此画面时按回车键。
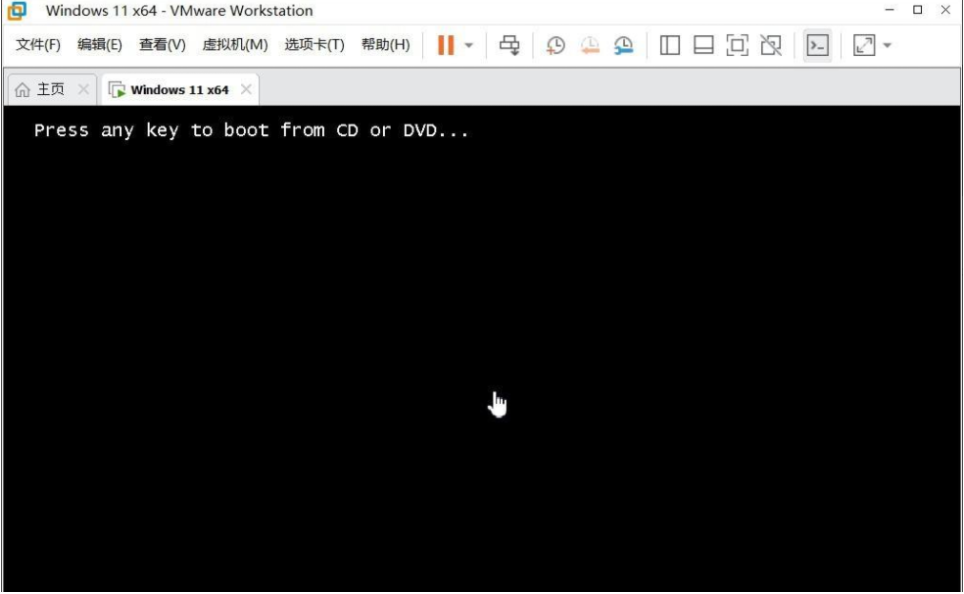
3、点击NEXT开始安装。
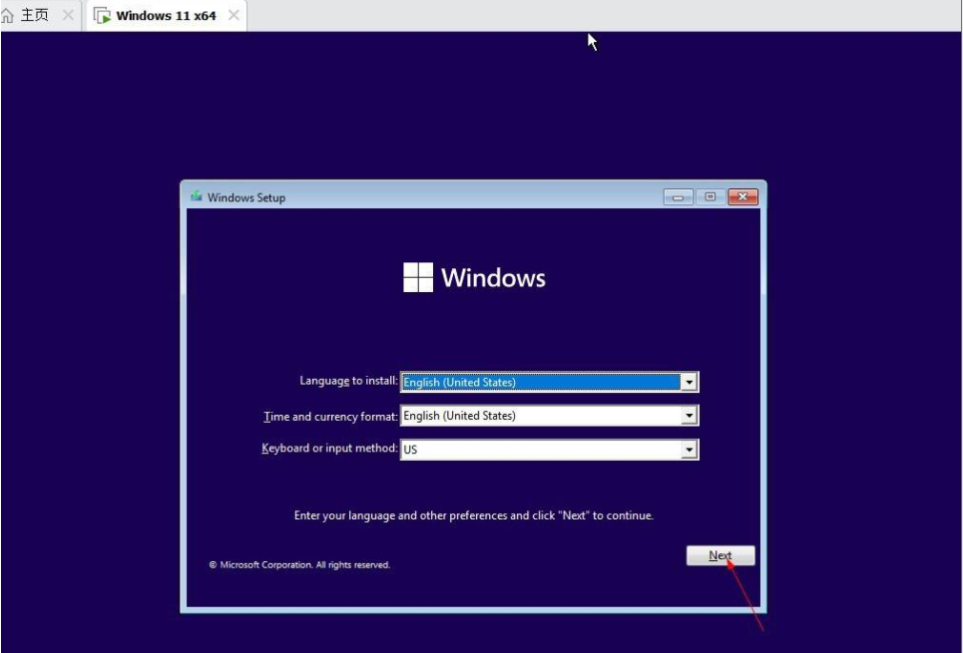
4、可以直接跳过密钥。
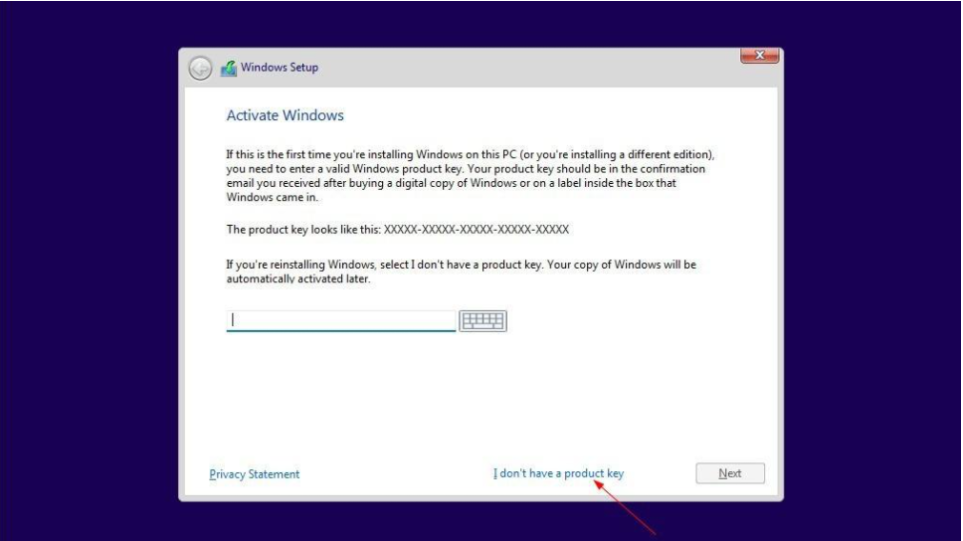
5、选择专业版安装。
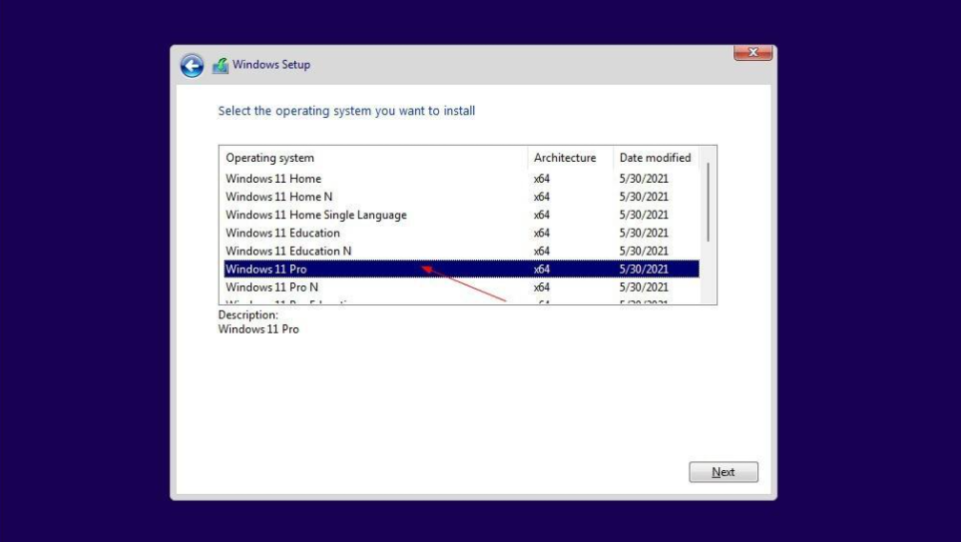
6、选择第二个,全新安装。
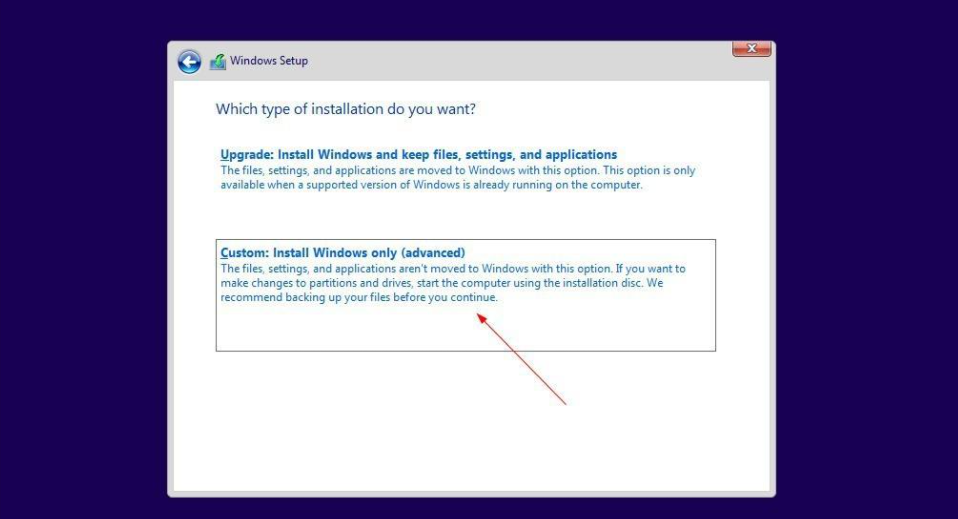
7、选择US,点击YES。
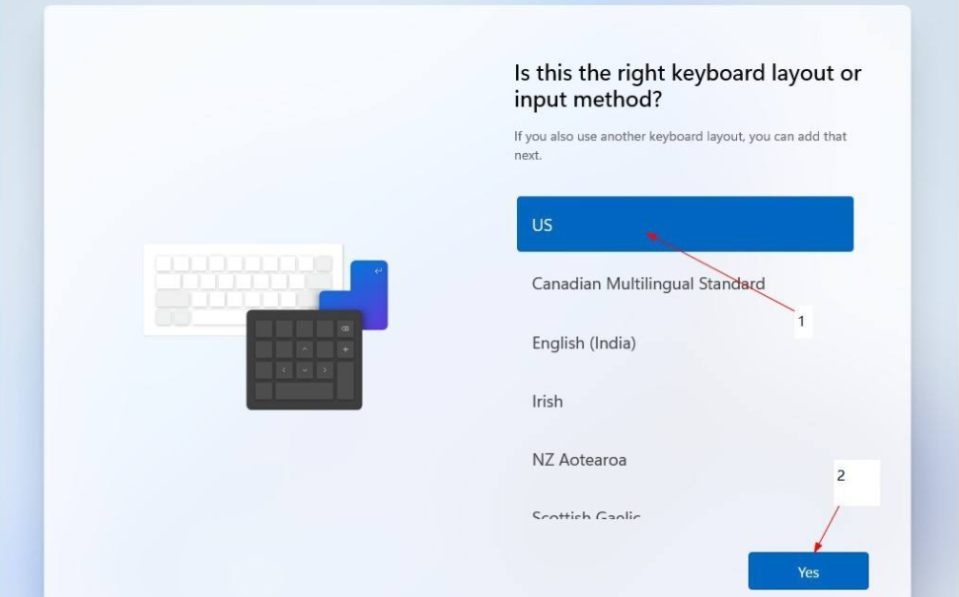
8、第二个键盘布局,选择跳过。
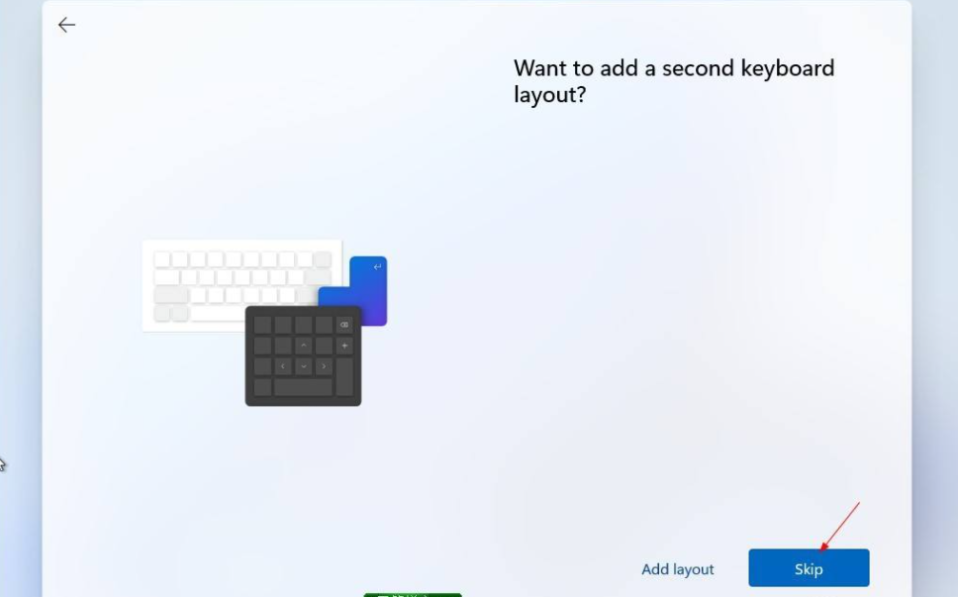
9、选择第一个,点击NEXT。

10、填微软账户及密码(没有的先注册)。

11、设置PIN码(include letters and symbols打上勾所设置密码必须包括字母和符号,密码不能设置成123456或111111等)。
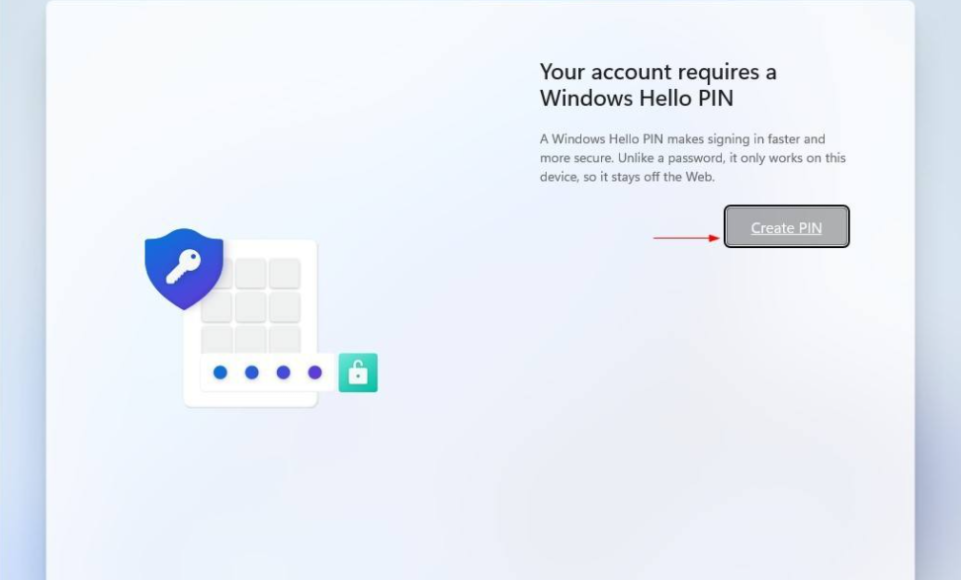
12、设置用户名、密码(密码也可以为空)。
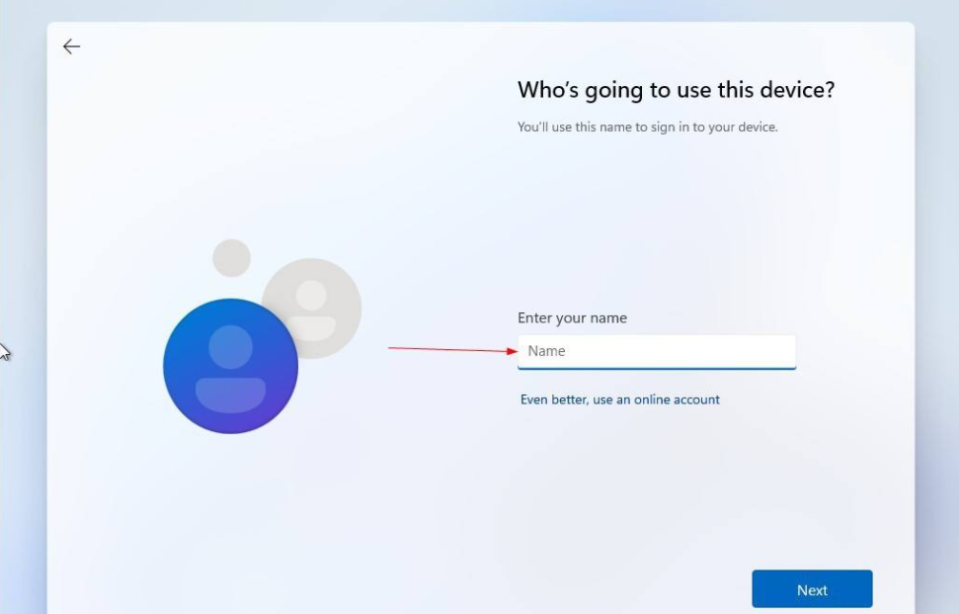
13、隐私设置,直接NEXT,然后点击Accept。
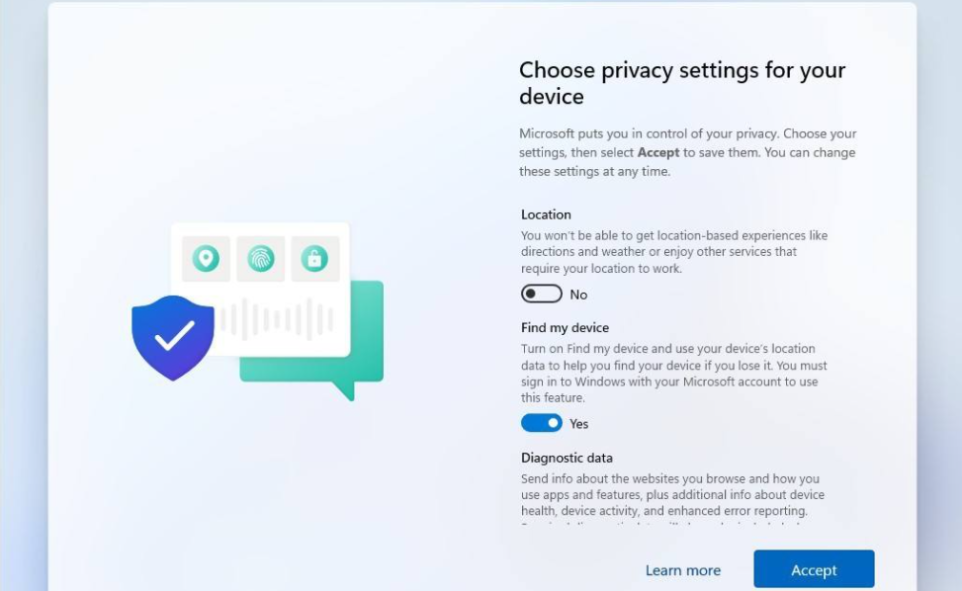
14、这个是定制体验,跳过即可。
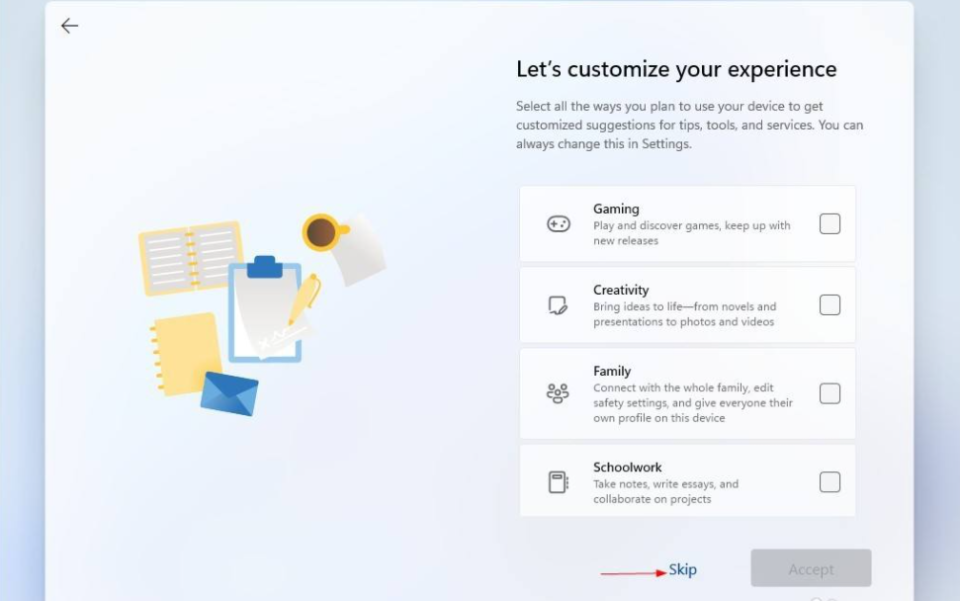
15、最后等待几分钟。
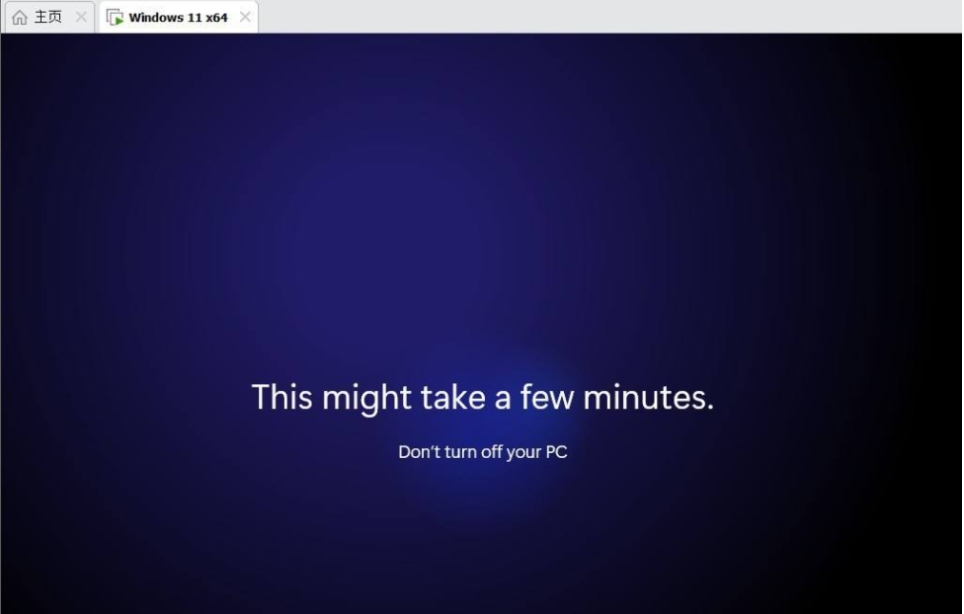
16、完成安装,进入到win11系统界面。

以上便是vmware虚拟机升级win11系统教程,有想要体验win11系统的小伙伴都可以参照教程操作哦。
Copyright ©2018-2023 www.958358.com 粤ICP备19111771号-7