实现打印机共享有利于局域网中其它用户方便的使用打印机,从而实现了资源共享的效果,但是很多用户不清楚win7共享打印机怎么设置,下面,小编就把设置win7共享打印机的方法带给的大家。
工具/原料:台式电脑
系统版本:windows7系统
品牌型号:华硕
1、win7共享打印机,首先,我们要取消guest来宾账户的禁用。右击桌面计算机图标,选择管理打开。
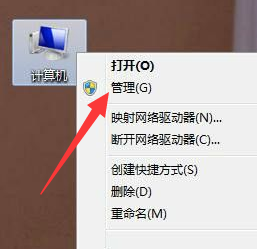
2.进入后点击-用户-双击Guest吧账户已禁用的勾选去掉,按下“确定”保存。
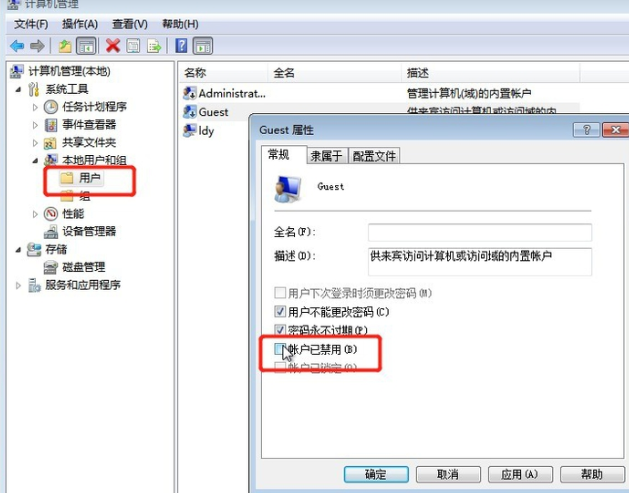
3.按下快捷键“win+R”在输入框内键入“gpedit.msc”按下确定键。
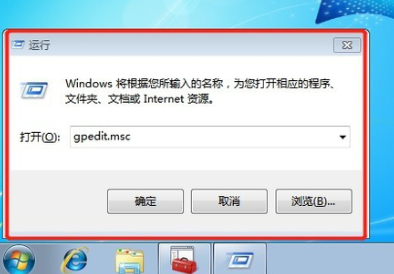
4.根据依次顺序点击:Windows设置 》安全设置 》本地策略 》用户权限分配 》 双击“拒绝本地登录”选择Guest再点击删除,再按下“确定”保存。
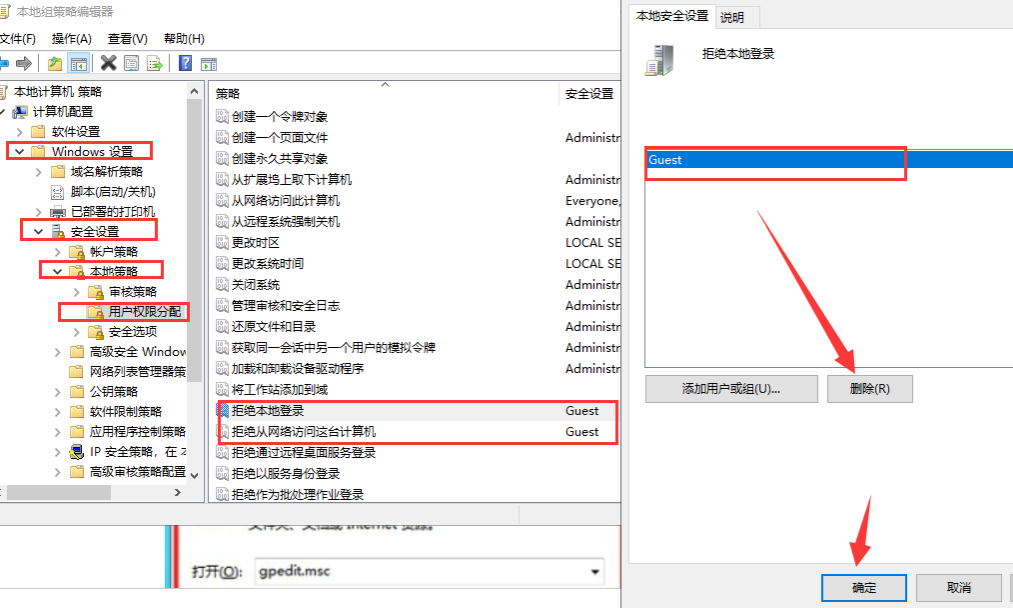
5.在左下角开始,选择设备和打印机。
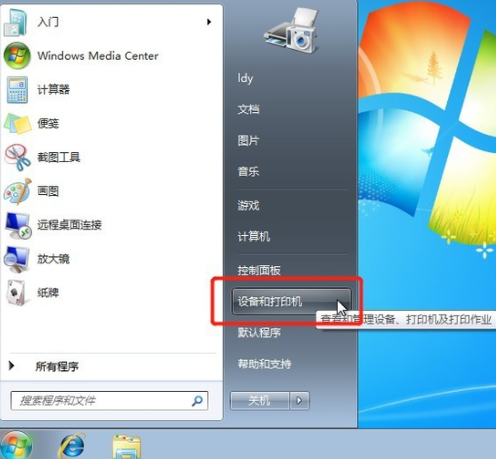
6.点击【开始】按钮,选择【设备和打印机】,在弹出的窗口中找到想共享的打印机(前提是打印机已正确连接,驱动已正确安装),在该打印机上右键,选择【打印机属性】。
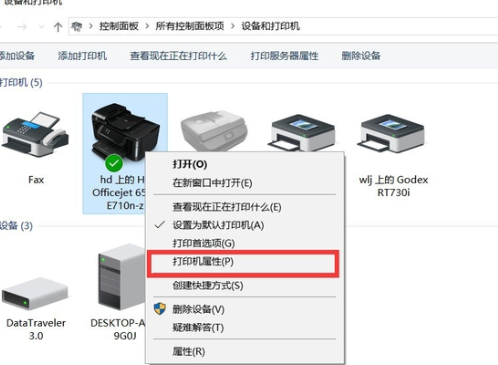
7.切换到【共享】选项卡,勾选【共享这台打印机】,并且设置一个共享名,如下图。

8.在”控制面板“ 》网络和Internet 》网络和共享中心里点击【高级共享设置】。
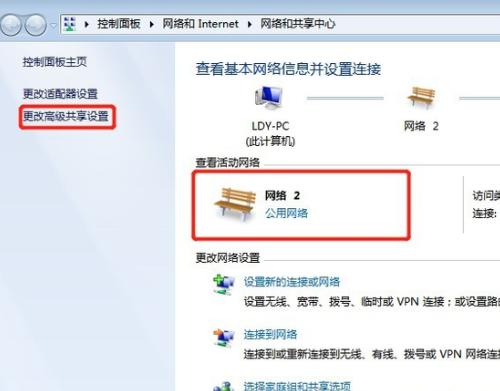
9.打开【启用网络发现】【启用文件和打印机共享】。

10.右击【计算机】选择属性,在属性界面点击【更改设置】,在弹出来的计算机名选项卡里点击【更改】,记住你电脑的计算机名,工作组名称要跟其他电脑的一致。
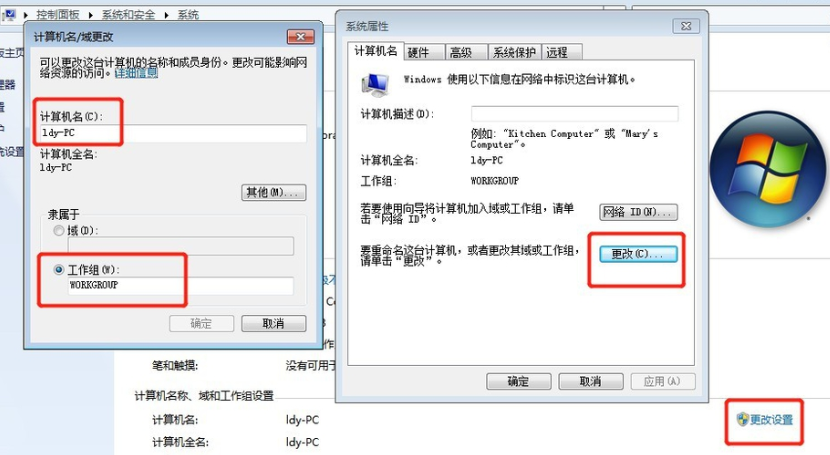
11.再次用”win+r“快捷键打开运行,键入 ”\\ldy-PC“ 。
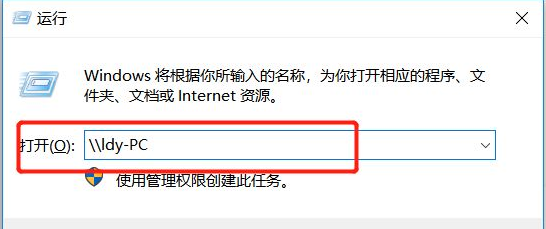
12.在弹出的输入凭据里面用户名:Guest,密码为空,记住一定要勾选记住我的凭证。
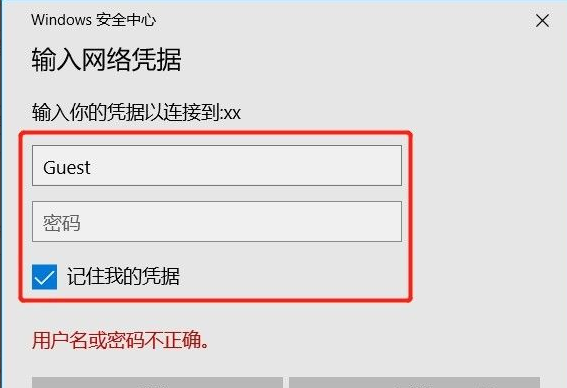
13.找到需要分享的打印机,双击安装,到这里完成了共享。
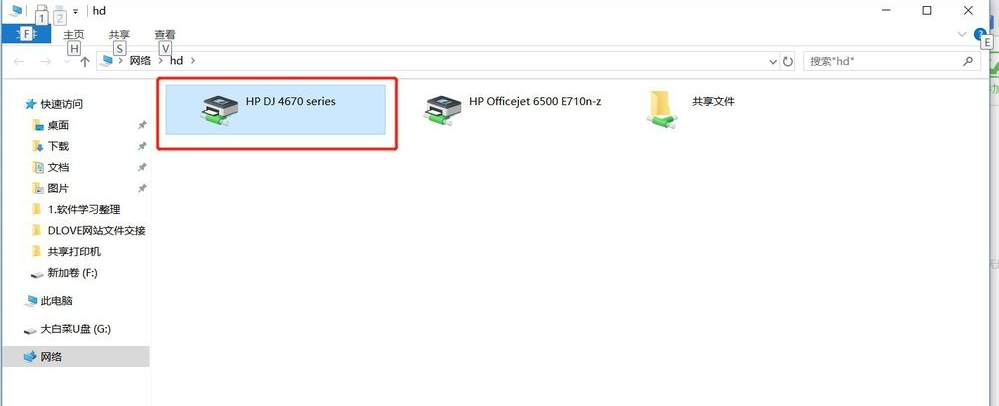
总结
更改Guest的设置,再设置根据步骤配置打印机的共享。
Copyright ©2018-2023 www.958358.com 粤ICP备19111771号-7