工具/原料:
系统版本:windows7系统
品牌型号:联想thinkpad13
软件版本:小白一键重装系统12.6.49.2290+1个8g以上的空白u盘
方法/步骤:
方法一:在线一键重装系统步骤
1、自行在电脑安装好小白一键重装系统工具打开,选择需要的系统,点击安装此系统。
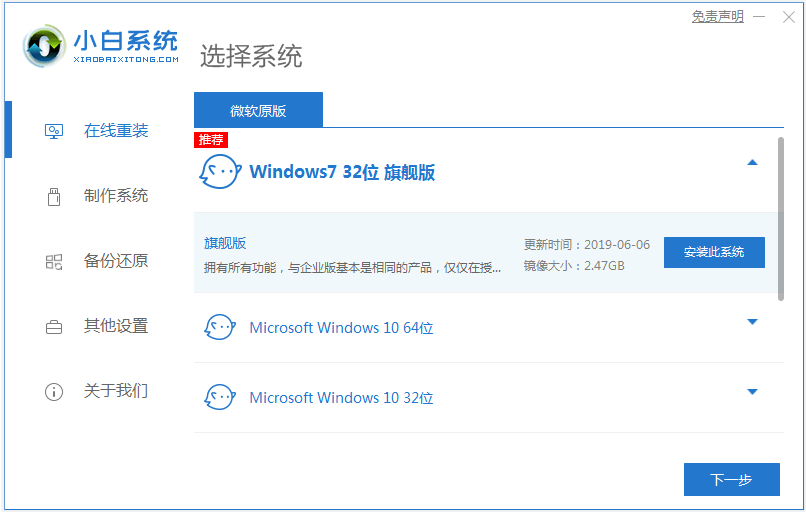
2、等待软件自动下载系统镜像文件资料等,提示部署完成后重启电脑。
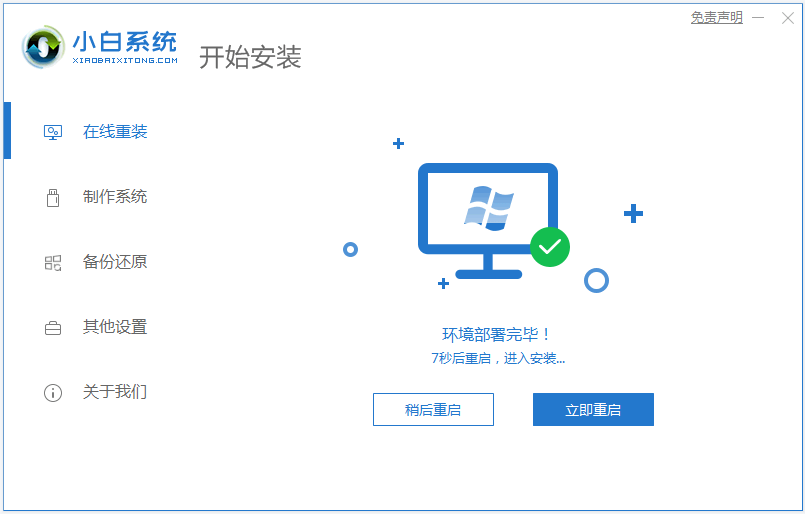
3、自动会选择xiaobai-pe系统进入。
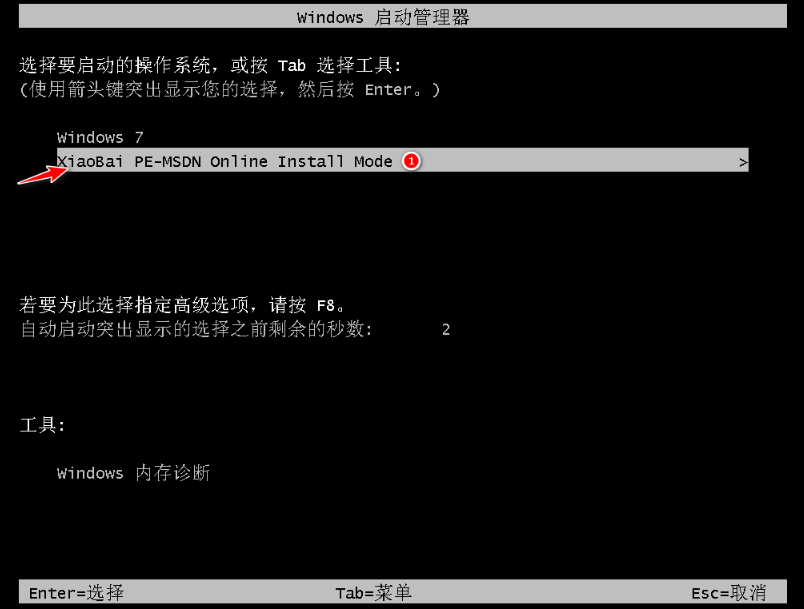
4、进入pe系统后,小白装机工具开始安装系统,安装完成后重启电脑。
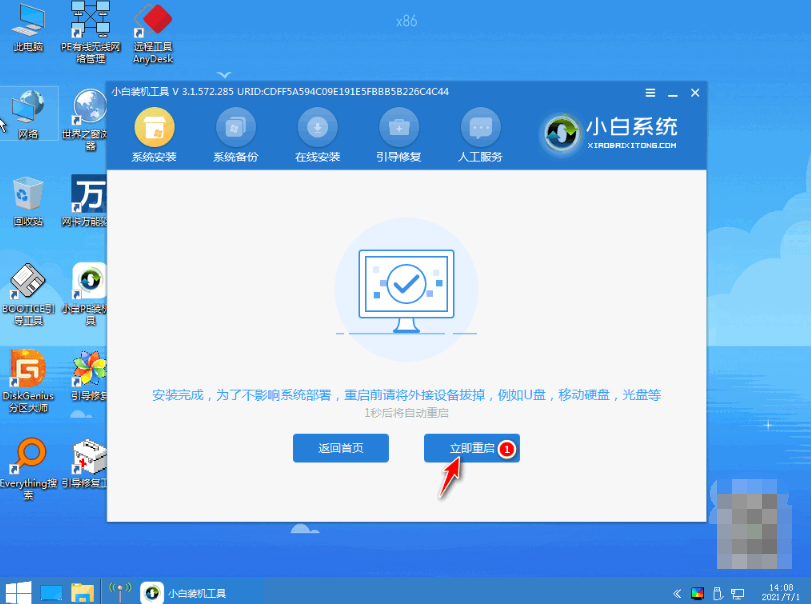
5、等待安装完成后进入新的系统桌面即安装成功。

方法二:制作u盘重装系统步骤
1、先在可用的电脑上下载安装小白一键重装系统工具打开,插入空白u盘,选择制作系统模式进入。
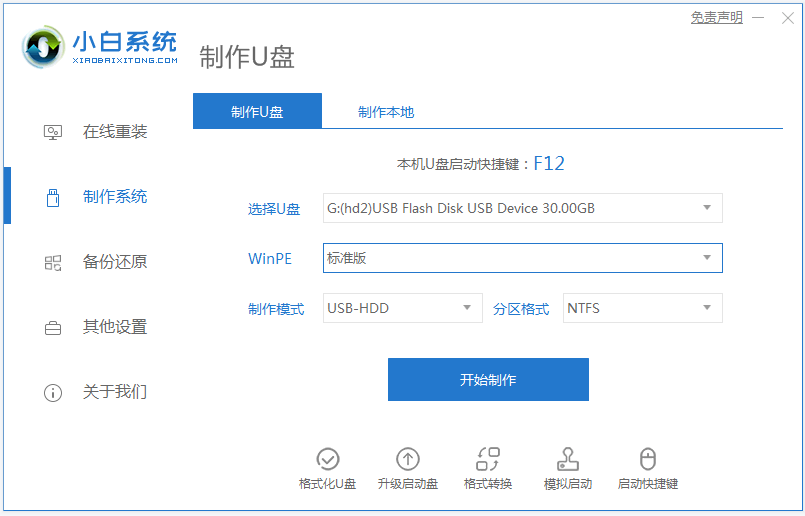
2、选择操作系统,点击开始制作。
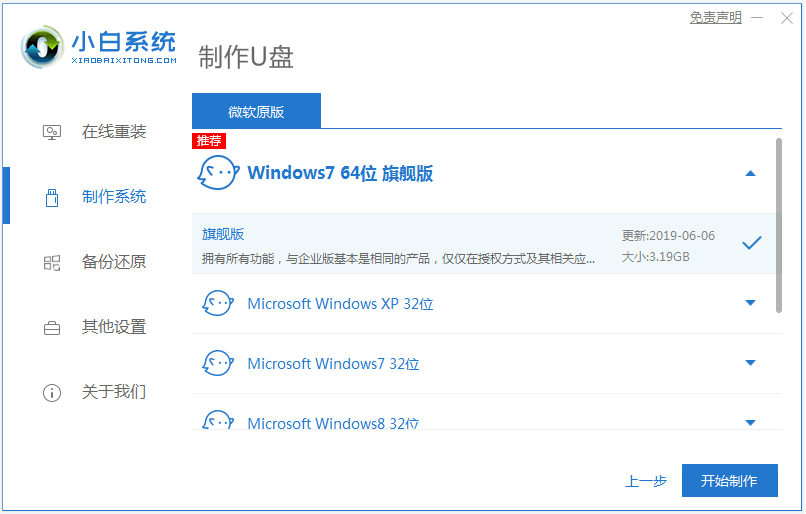
3、等待软件自动下载系统镜像和驱动等文件,制作完成后,可先预览需要安装的电脑主板的启动热键,再拔除u盘退出。
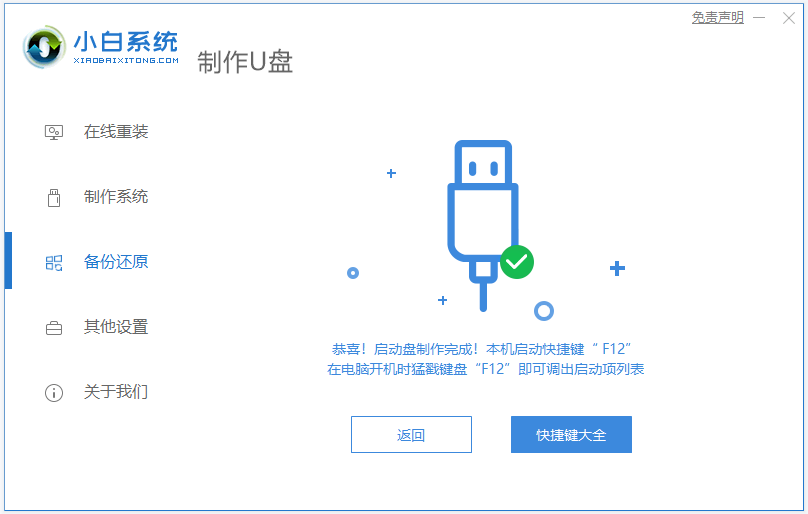
4、插入u盘启动盘进电脑中,开机不断按启动热键进启动界面,选择u盘启动项回车进入到pe选择界面,选择第一项pe系统进入。
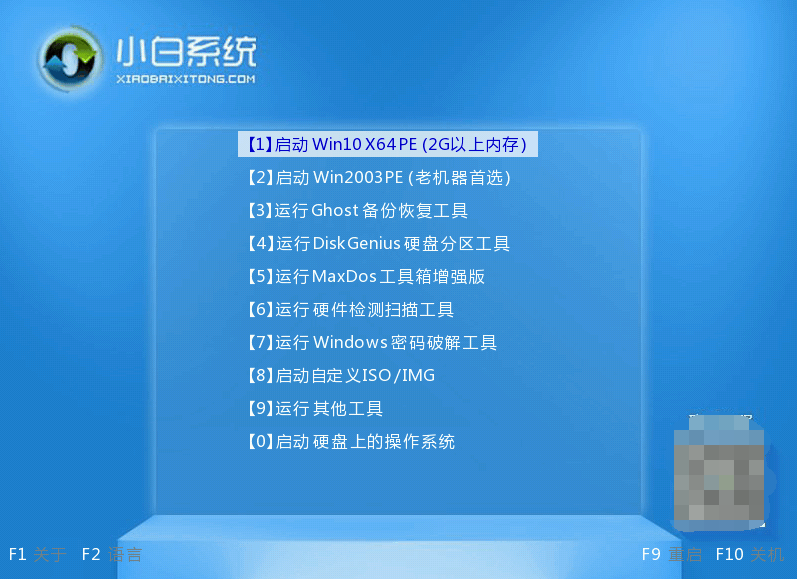
5、打开桌面上的小白装机工具,选择系统点击安装到系统盘c盘,安装完成后重启电脑。
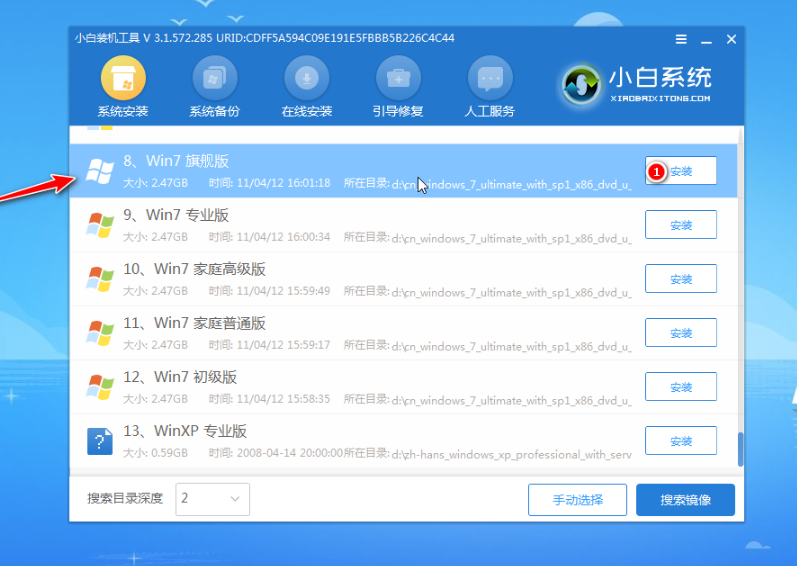
6、等待进入到新的系统桌面即安装成功。

注意事项:在安装前备份好c盘重要资料,关掉电脑上的杀毒软件避免被拦截。
总结:
以上便是小白一键重装系统工具使用方法,既可以使用在线一键重装系统的功能快速重装新系统,如果电脑进不去的情况下,还可以使用u盘重装系统的功能重装修复,有需要的小伙伴可参照教程操作。
Copyright ©2018-2023 www.958358.com 粤ICP备19111771号-7