工具/原料:
系统版本:windows7系统
品牌型号:联想小新air12
方法/步骤:
步骤一:设置文件夹网络共享
1、首先打开自己的电脑上要共享的文件夹或文件,然后选中后鼠标右键单击,选择“属性”进入。
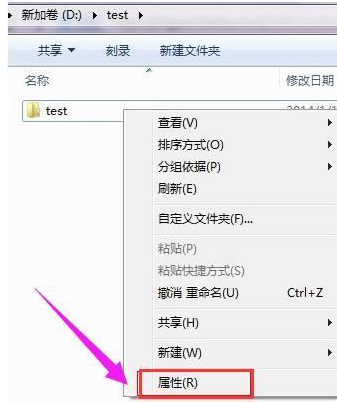
2、在文件夹属性界面中切换到共享选项,点击下一步。

3、点击共享按钮,进入下一步。
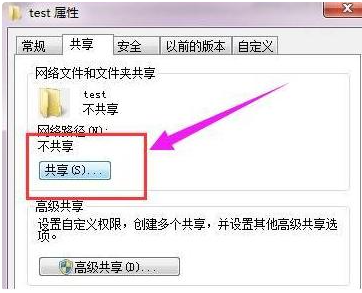
4、点击添加访问的用户帐户,在添加之前单击下拉框,选择everyone,然后单击添加按钮进入下一步。
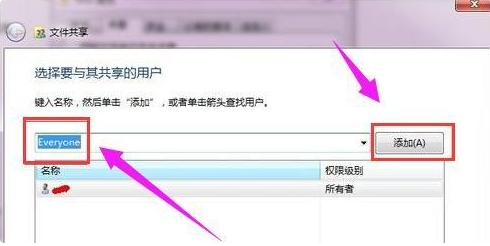
5、添加完毕后,需要设置用户权限,点击everyone账户右侧的权限下拉框,这里选择读写选项,进入下一步。
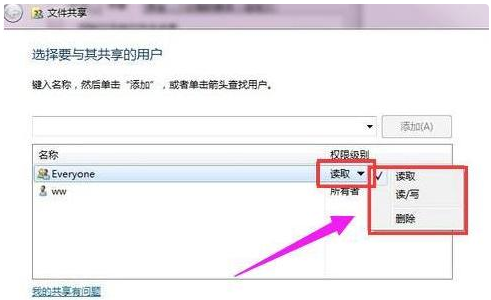
6、最终添加好用户账号并设置好权限后,点击完成,这样文件夹就可以用于网络共享了。
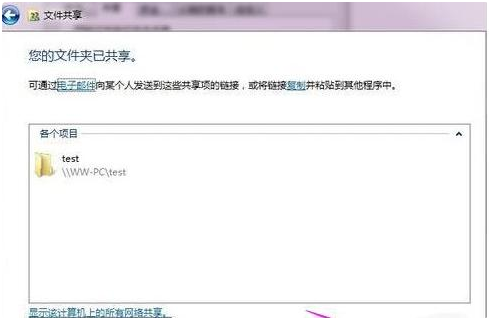
步骤二:电脑连接共享ip文件
1、这时随便找另外一台电脑,使用win+r快捷键打开运行,输入共享文件夹所在的电脑IP地址,点击确定即可。
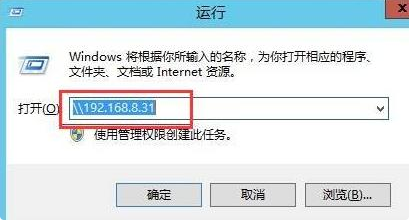
2、这时就可以在这台电脑上看到共享出来的文件夹了。
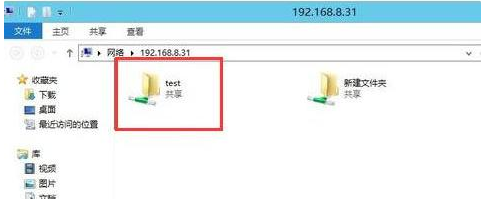
拓展资料:更多关于网络共享的内容
总结:
以上便是win7网络共享的设置方法,如果有需要在win7电脑上共享文件夹,方便其他人读取的话,就可以参照上述的步骤操作,方法不难,希望能帮到大家。
Copyright ©2018-2023 www.958358.com 粤ICP备19111771号-7