有时候小伙伴的电脑桌面上的图标突然发现就消失了,其实有时候是因为大家的桌面服务进程被意外终止了。很多小伙伴都会选择重启一下电脑修复解决,但是有时候大家重启电脑也不能解决问题的,那么现在小编这就分享电脑桌面上的图标不见了怎么办的解决方法给大家。
工具/原料:
系统版本:windows10系统
品牌型号:惠普暗影精灵4
方法/步骤:
第一种情况:图标没了,但任务量还在
1、电脑桌面上的图标不见了怎么办,点击右键点击桌面的空白处“查看”之后点击“显示桌面图标”即可。

2、这样桌面图标就恢复回来了也就解决了桌面上的图标不见了的问题。

第二种情况:电脑才安装完系统
1、右键点击桌面的空白处选择“个性化”或者点击菜单按钮。

2、我们在搜索框中我们输入图标进行搜索。
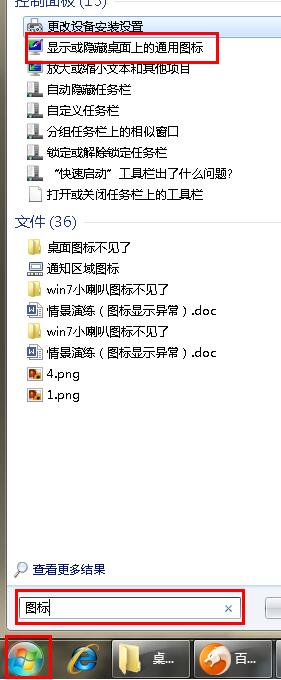
3、接着我们点击右上角的“更改桌面图标”。

4、之后大家在将所需要的图标前面的勾选上,然后点击“确定”按钮。

5、然后桌面图标就恢复回来了。

总结:
第一种情况:图标没了,但任务量还在
1、首先右击桌面空白处,点击“显示桌面图标”;
2、这样即可恢复电脑桌面图标。
第二种情况:电脑才安装完系统
1、然后右击桌面空白处,打开个性化;
2、我们输入图标进行搜索,点击更改桌面图标;
3、然后将所需要的图标前面的勾选上即可恢复回来。
Copyright ©2018-2023 www.958358.com 粤ICP备19111771号-7