对于比较资深游戏爱好者朋友来说,一些游戏的设备是要准备的,比如游戏手柄,市面上已经有很多种手柄了,但还是主机的原装手柄比较适合玩游戏。但是也有很多朋友在购买了ps4的原装手柄后,不知道应该要怎么连接到电脑上。接下来小编就为大家带来,ps4手柄链接电脑方法,大家一起来看看吧。
工具/原料:
系统版本:windows系统
品牌型号:华硕无畏13
方法/步骤:
方法一:ps4手柄链接win10系统电脑
1、ps4手柄链接电脑方法,首先用连接线将手柄连接到电脑上,此时电脑会提示安装驱动,系统会自动安装驱动。

2、驱动安装成功后,点击“开始”,选择“控制面板”,点击进入。
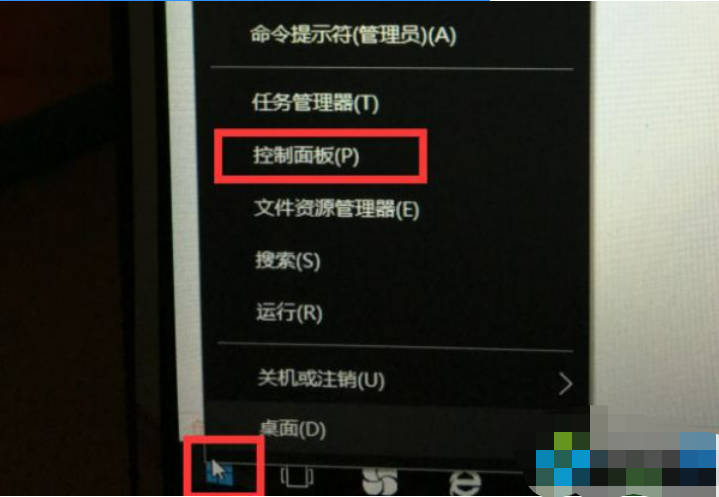
3、在控制面板页面找到“查看设备和打印机”,点击进入。
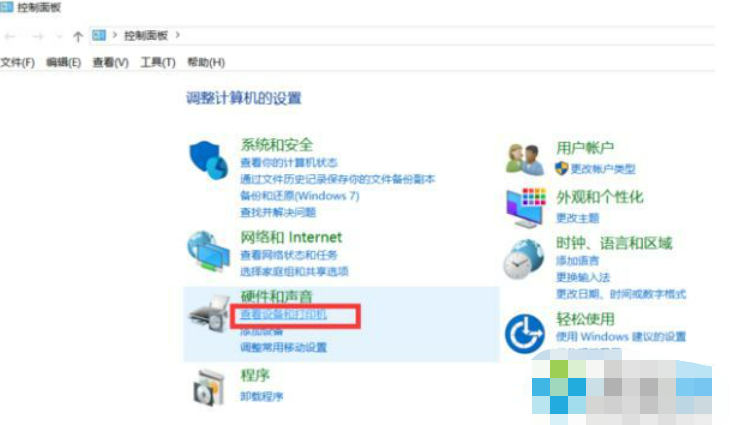
4、在设备一栏可以找到一个游戏设备的图标,表示ps4手柄连接成功。

方法二::ps4手柄链接win11系统电脑
1、首先进入win11系统,然后右击右下角的蓝牙图标,选择“添加蓝牙设备”。
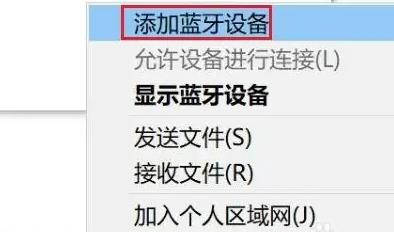
2、之后会进入界面,点击“添加蓝牙或其他设备”。
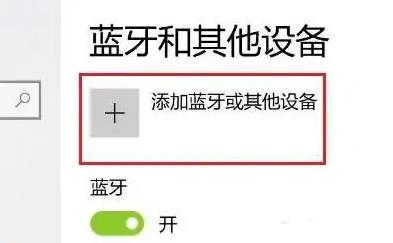
3、在添加的界面中点击蓝牙选项进入。
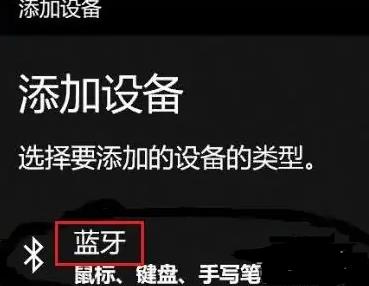
4、然后通过手柄,在关机的状态中按住手柄的“share和ps4键”,
大约5秒左右后面的指示灯会开始闪烁,即进入配对状态。

5、最后就可以在界面中搜索到ps4手柄蓝牙设备了,点击“wireless controller”即可配对。
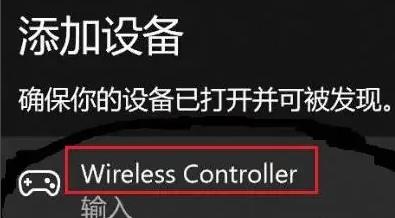
总结:
以上就是小编在本文为大家带来的ps4手柄链接电脑方法的全部内容了,有win10系统电脑和win11系统电脑两种方法,大家根据自己电脑的系统选择方法操作即可。
Copyright ©2018-2023 www.958358.com 粤ICP备19111771号-7