很多朋友应该都会有接触到思维导图的时候,思维导图作为比较常用的效率工具之一,可以有效帮助大家理清以及整理思路,能够运用到生活或者工作等诸多场景,比如读书笔记、知识点归纳、计划安排等等,受到不少用户的青睐。但是有些朋友并知道思维导图怎么画,下面就一起来看看小编带来的绘制教程吧。
工具/原料:
系统版本:windows 10
品牌型号: 联想小新Air 13 Pro
软件版本:思维导图v2.3.65
方法/步骤:
方法一:创作新建思维导图
1、思维导图怎么画?首先在浏览器中打开MindNow思维导图,在“新建空白思维导图”中选择需要的导图结构,如“思维导图”。
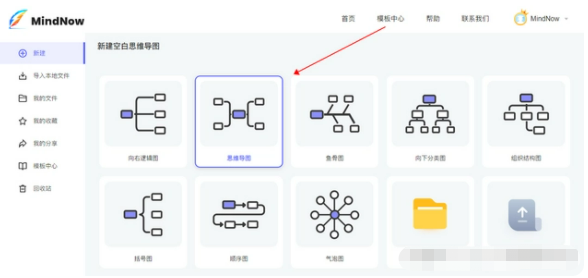
2、然后进入思维导图编辑界面,双击编辑中心主题,如“四大名著”,再围绕中心主题划分下一级的主题,让整个导图的内容脉络清晰,如四大名著分为红楼梦、西游记、水浒传和三国演义。

3、根据二级主题发散思维,完善整个思维导图的内容,如围绕西游记,可以分析其作者、内容简介等内容,直到思维导图内容编辑完成。

4、思维导图内容编辑完成后,根据个人喜好美化思维导图的样式,可以点击右侧的“更多设置”,通过切换主题风格、设置彩虹线条等方式,让思维导图更加美观立体。

方法二:直接套用模板制作画思维导图
1、在浏览器中打开MindNow思维导图,在“从模板中新建”选择一个需要的模板,点击“立即使用”。

2、进入思维导图编辑界面,根据模板内容双击主题修改需要的部分,如将“语文作业”改成“跳绳200个”,直到内容完善,思维导图就画好了。
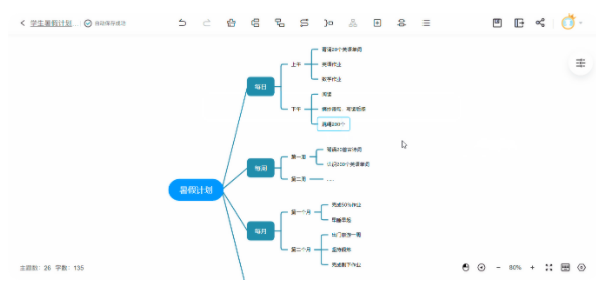
总结:
以上就是小编为大家带来的图文详解思维导图怎么画的全部内容了,相信看过本文教程我朋友都可以尝试自己去画思维导图了,希望本文内容可以帮助带大家。
Copyright ©2018-2023 www.958358.com 粤ICP备19111771号-7