很多人现在用的还是xp系统,系统用久了都会出现一系列问题,那么网友想安装深度技术最新xp系统,但是不知道在哪里能找到这样的系统,针对网友遇到问题,就让小编帮你找到这个系统,并告诉你们硬盘安装深度技术最新xp系统图文教程吧。
硬盘安装深度技术最新xp系统图文教程:
1、打开下载的系统镜像文件,右击选择“解压到Deepin_Win7 SP1_Ultimate_X86_201407.iso”。如图1所示
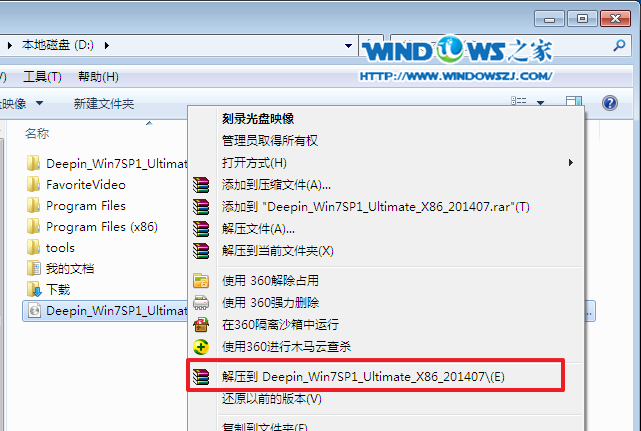
2、双击“setup.exe”.如图2所示
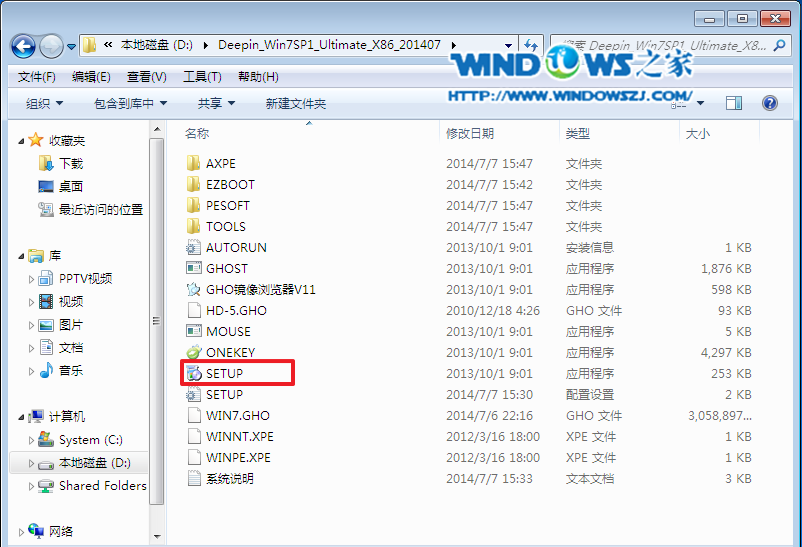
3、点击“安装WIN7 X86系统第一硬盘分区”。如图3所示
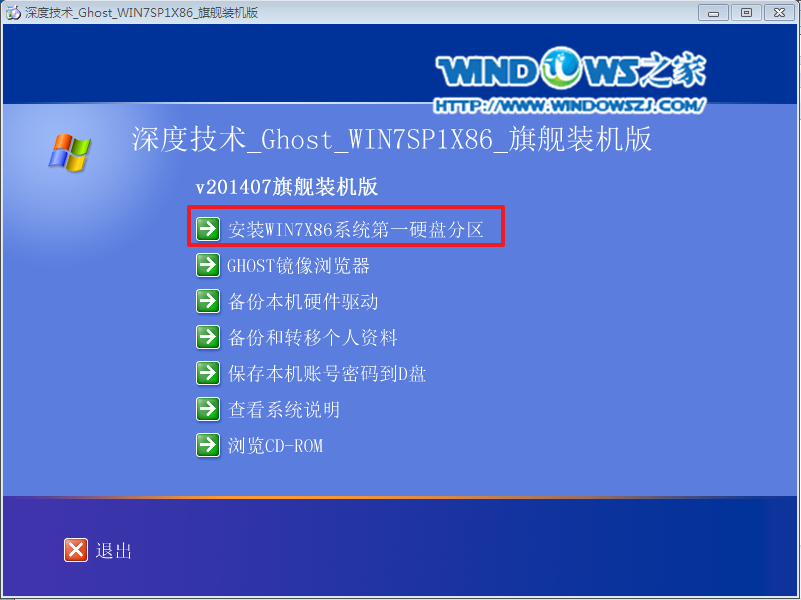
4、选择“安装”,再按“确定”。如图4所示,按“确定”,如图5所示。点击“打开”之后选择映像文件(扩展名为.iso),最后选择“确定”。如图6所示

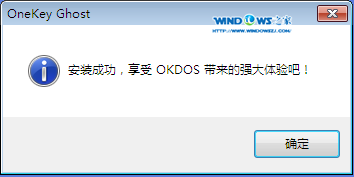

5、选择“是”,立即重启。如图7所示
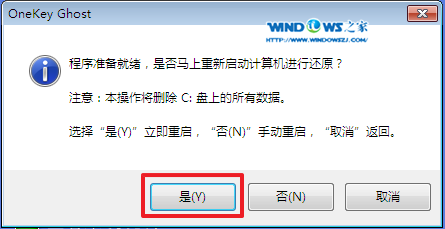
6、因为是完全自动进行安装的,所以安装过程相关顺序这里不做一一解释。我们耐心等待硬盘装win7系统完成即可。如图8、图9、图10所示:
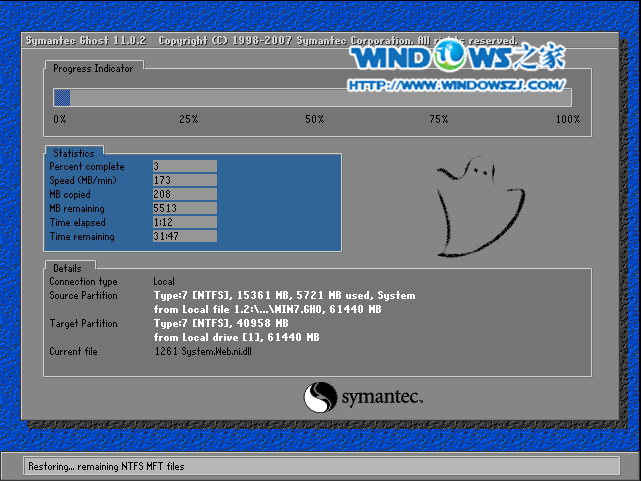
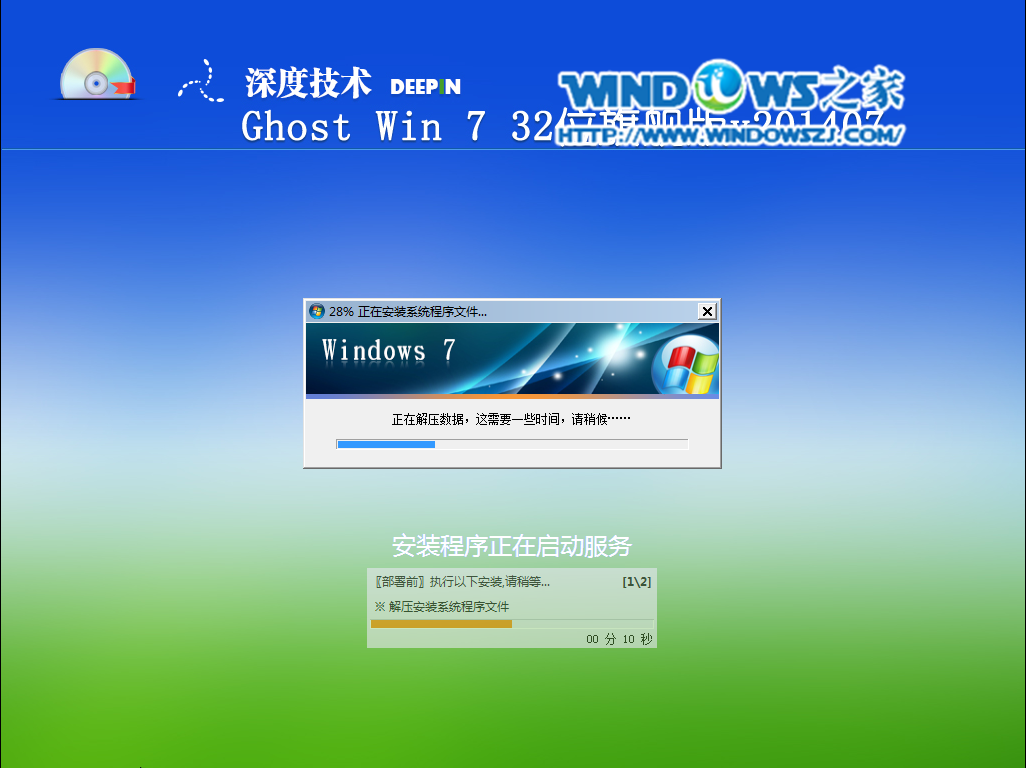
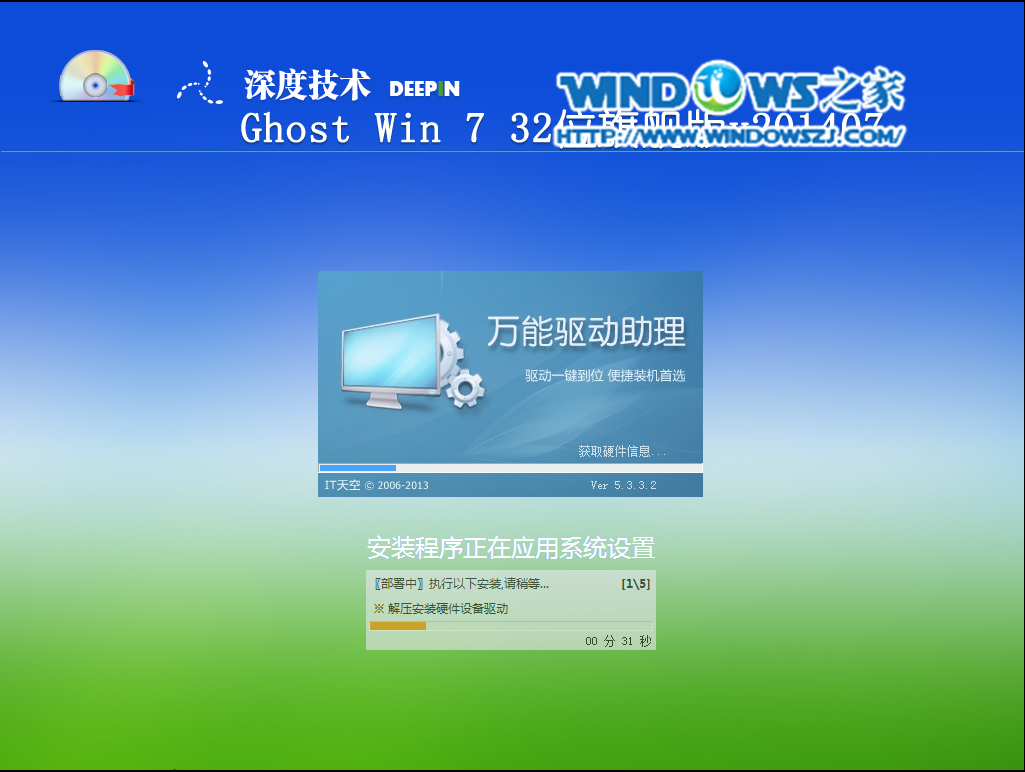
7、重启后,系统就安装好了,如图11所示
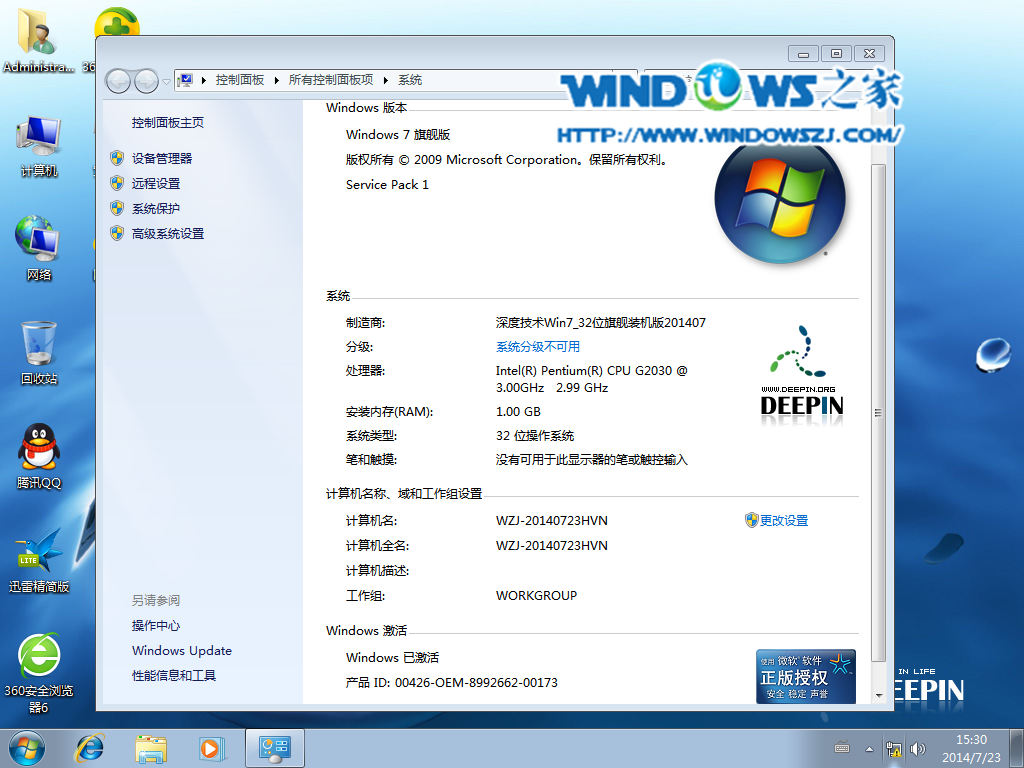
以上就是硬盘安装深度技术最新xp系统图文教程,很多网友想安装最新xp系统但不知道这么安装或者不知道在哪?那么小编整理的这篇文章很好的帮助大家如何安装深度技术最新的xp系统了,其实安装系统方法很简单,希望大家都能学会如何安装。
相关文章:
电脑公司win7 ghost安装图文详解
U盘安装win7雨林木风旗舰版图文教程
有效解决笔记本ahci蓝屏方法分享
迅雷怎样取消限制下载速度图文教程
Copyright ©2018-2023 www.958358.com 粤ICP备19111771号-7 增值电信业务经营许可证 粤B2-20231006