win7系统修改远程桌面的最大连接数怎么操作?乍一看这个问题很高端的样子,其实win7系统修改远程桌面的最大连接数并不会难,今天,小编就给大家带来win7系统修改远程桌面的最大连接数图文教程。
方法一、用“console”方式登录目标服务器
1、首先在运行对话框中输入“mstsc /v x.x.x.x /console”;
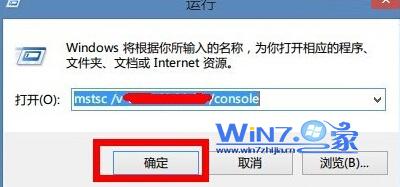
win7系统修改远程桌面的最大连接数图文教程图1
2、然后输入用户名和密码,就可以登陆系统;
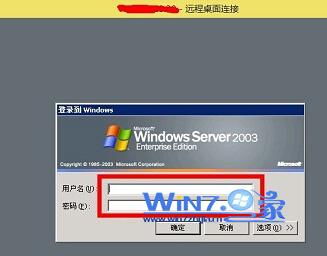
win7系统修改远程桌面的最大连接数图文教程图2
方法二、注销已经登录的用户
1、打开命令提示符窗口,并输入输入命令“query user /server:x.x.x.x”查看远程操作系统的用户连接会话;

win7系统修改远程桌面的最大连接数图文教程图3
注:在会话名那栏中,名称中带有“rdp”的均为远程用户连接会话。
2、接下来执行命令“logoff id /server:x.x.x.x”,将没用的用户会话注销掉,这里我们以上注销上图中远程会话 ID 号为“1”的用户,如图所示:
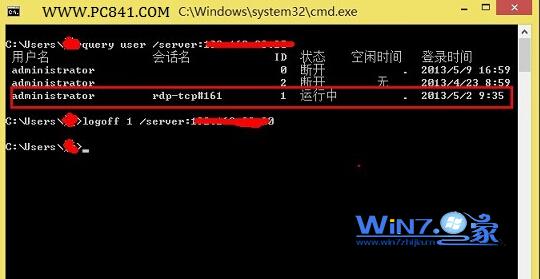
win7系统修改远程桌面的最大连接数图文教程图4
3、当我们把远程操作系统中的远程会话注销掉之后就可以用正常模式登录远程服务了。
方法三、
1、打开运行对话框,然后输入mstsc /admin,回车;
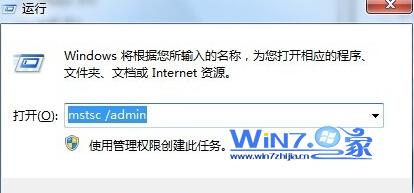
win7系统修改远程桌面的最大连接数图文教程图5
2、然后就会弹出一个窗口,再输入远程所需要的用户名和密码,点击连接,重新登陆,即可默认强制登陆到服务器的0用户下就可以了。
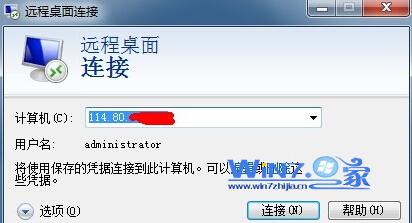
win7系统修改远程桌面的最大连接数图文教程图6
以上就是win7系统修改远程桌面的最大连接数图文教程的全部内容了,有遇到类似问题的朋友,都可以采用上述方法自行解决哦。如果想了解更多关于系统的资讯,欢迎登录我们官网win7之家查询。
Copyright ©2018-2023 www.958358.com 粤ICP备19111771号-7 增值电信业务经营许可证 粤B2-20231006