虚拟磁盘已经越来来贴近我们的生活了。最近有很多热心的网友问小编有没有建立虚拟硬盘的方法。下面小编就教给大家如何在win7旗舰版下如何建立虚拟硬盘。来满足大家对虚拟硬盘的需求。下面跟随小编来学习如何建立虚拟硬盘吧。
1、右键计算机,从弹出的菜单中选择管理选项:
2、如下图
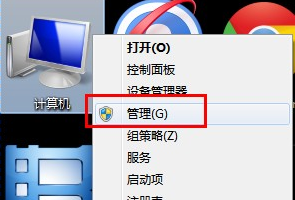
3、从弹出的计算机管理窗口中选择左框中 存储-磁盘管理项
此时会在右边的框中出现本在磁盘的详细信息。
4、如下图

5、选择操作菜单中的创建VHD选项。
6、如下图

7、弹出创建和附加虚拟硬盘设置框。
8、如下图
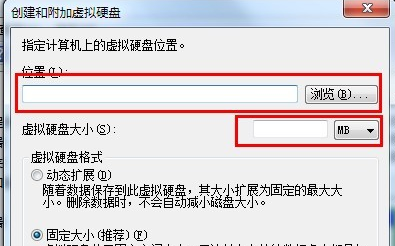
9、选择浏览
从弹出的对话框中选择一个位置,用于保存新建的虚拟磁盘文件。
10、如下图
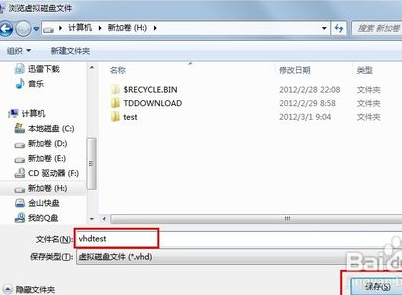
11、在如图,虚拟硬盘大小设置框中输入虚拟磁盘的大小。
12、如下图
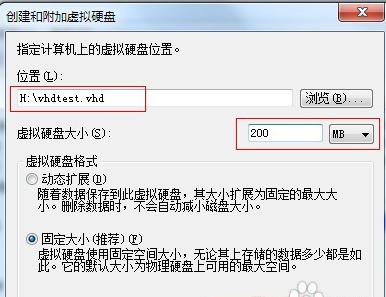
13、点击确定,此时会从桌面右下角弹出气泡提示,稍后会提示安装完成。
14、如下图
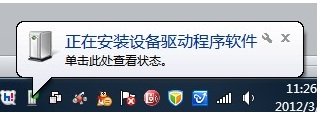
15、安装完成后,会在如下图磁盘管理界面中出现刚刚新建的磁盘:磁盘1
16、如下图
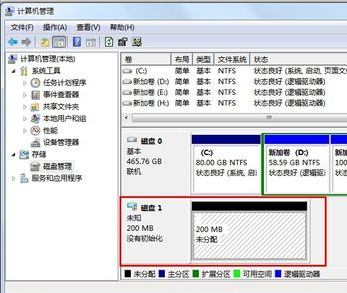
17、右键磁盘1 从弹出的菜单中选择初始化磁盘。
18、如下图

19、从弹出的初始化磁盘设置框中设置参数。如图设置,点击确定。
20、如下图
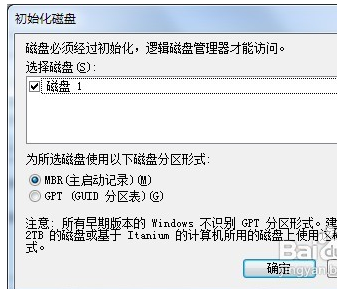
21、右键磁盘分区,新建简单卷操作。
22、如下图
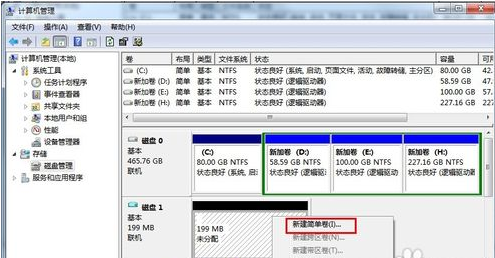
23、弹出新建简单卷向导。点击下一步。
24、如下图
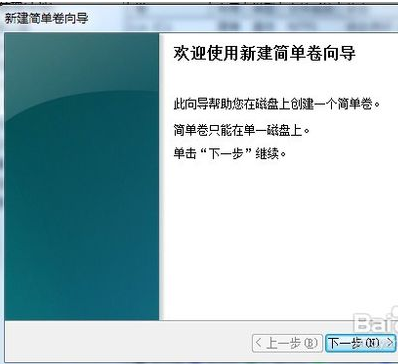
25、设置磁盘上简单卷的大小。下一步。
这个大小与开始设置的磁盘文件大小有一定的出入。按本页面提示的设置就可以了。
26、如下图
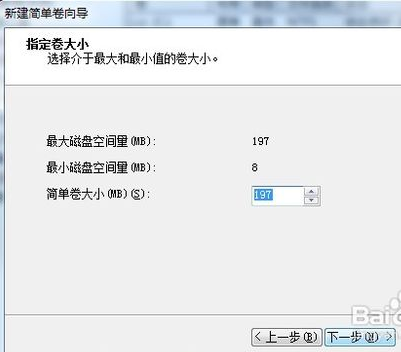
27、设置卷标,如图,分配一个现在没有用到的磁盘驱动器号。
28、如下图
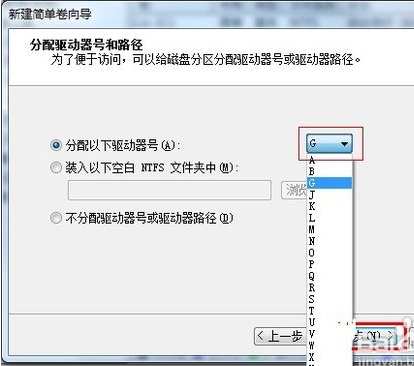
29、设置格式化该分区。
30、如下图
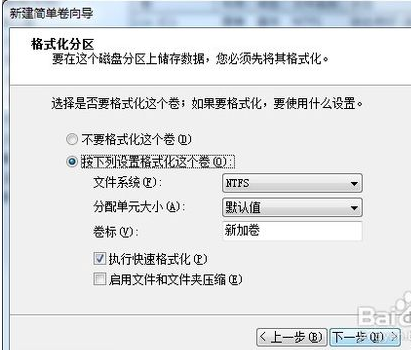
31、设置完成提示。
设置完成后系统会对磁盘刚刚的设置进行操作。如格式化。
格式化完成。
32、如下图
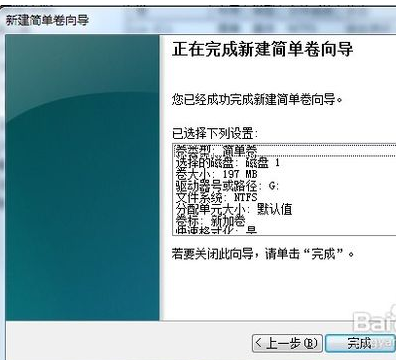
33、如下图

34、如下图

35、查看新建的虚拟磁盘。
打开我的电脑,可以从界面上看到,多出了一个新加卷G盘,也就是我们刚刚添加的虚拟磁盘了。
36、如下图
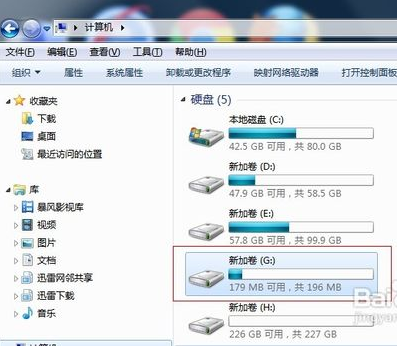
37、操作虚拟磁盘。
打开新建的G盘,此时我们可以对G盘进行读写操作了。
38、如下图
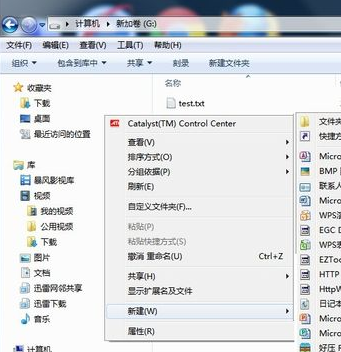
以上就是建立虚拟硬盘的全部步骤了。步骤有点多,要认真细心的看完。更多电脑上的常见问题请关注我们的官网。
Copyright ©2018-2023 www.958358.com 粤ICP备19111771号-7 增值电信业务经营许可证 粤B2-20231006