有些网友问小编win7共享文件夹怎么设置密码?其实现在公司局域网内,经常共享文件,有时候不想让更多人看到,这时候需要可以win7共享文件夹,然后告诉指定的同事就可以。可是win7共享文件夹怎么设置密码呢?下面就让小编给大家介绍一下关于win7共享文件夹的解决方法吧.
1.点击开始---控制面板
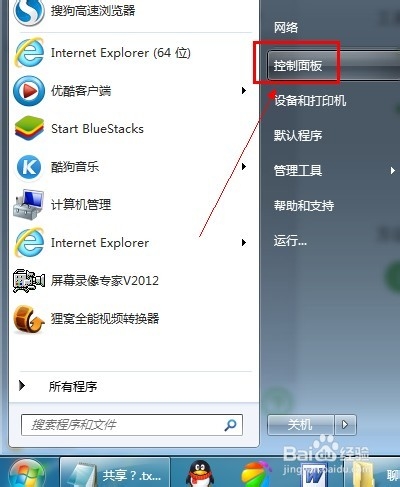
2.然后点击“网络和internet ”

3.选择“网络和共享中心”

4.再选中“更改高级共享设置”

5.然后在出现的窗口中,在启用密码保护共享面前打钩,点击保存修改,下一次对方要访问自己电脑共享之前,就需要输入密码才可以访问了

6.下一次对方要访问自己电脑共享之前,就有输入自己电脑设置的密码才可以访问了

好了,以上就是关于win7共享文件夹怎么设置密码的解决方法,相信大家通过上面的描述都有一定的了解吧!如果想了解更多的咨询敬请关注我们。
Copyright ©2018-2023 www.958358.com 粤ICP备19111771号-7 增值电信业务经营许可证 粤B2-20231006