有不少的网友问小编win7 64位如何安装打印机?其实现在办公室里的工作人员都离不开打印机,那win7 64位如何安装打印机图文教程呢?下面就让小编给大家介绍一下关于win7 64位如何安装打印机的方法吧!
win7 64位如何安装打印机图文教程
1、首先点击屏幕左下角Windows开始按钮,选择“设备和打印机”进入设置页面。注:也可以通过“控制面板”中“硬件和声音”中的“设备和打印机”进入。
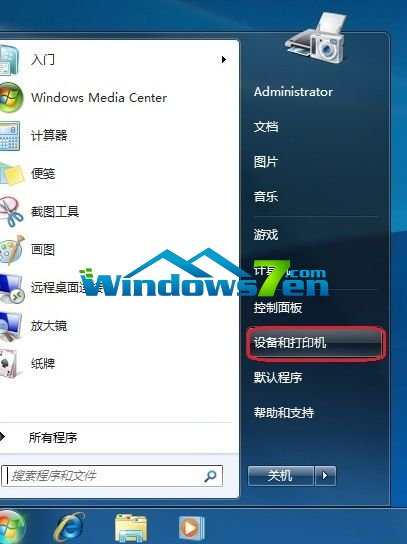
2、在“设备和打印机”页面,选择“添加打印机”,此页面可以添加本地打印机或添加网络打印机。
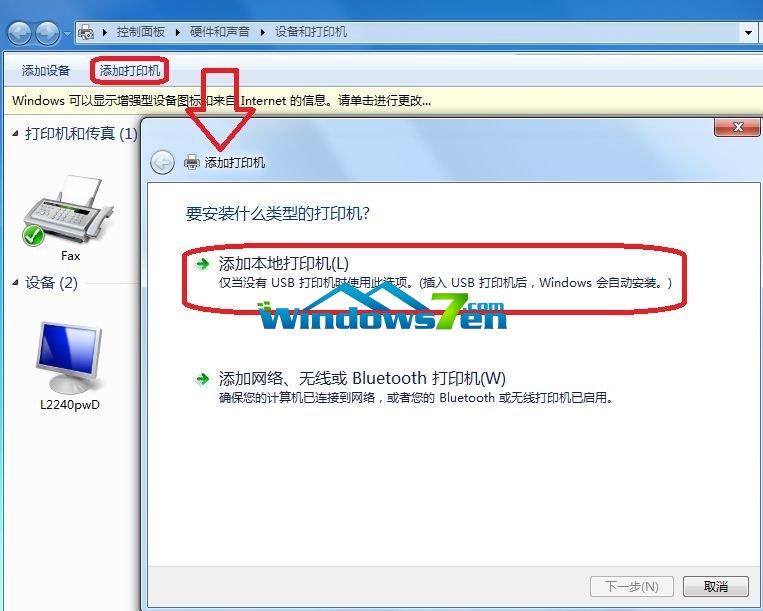
3、选择“添加本地打印机”后,会进入到选择打印机端口类型界面,选择本地打印机端口类型后点击“下一步”。
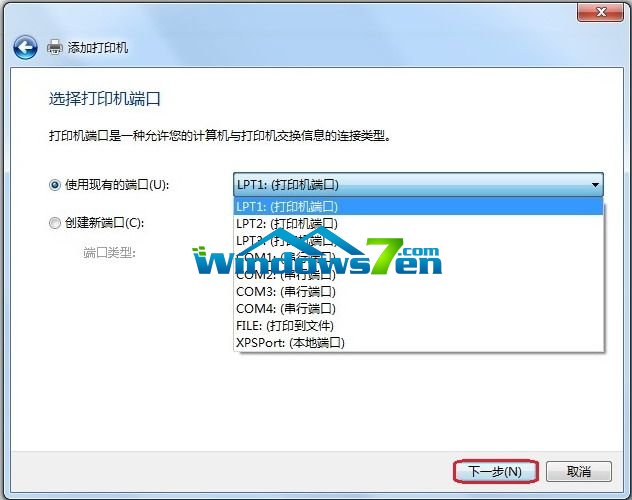
4、此页面需要选择打印机的“厂商”和“打印机类型”进行驱动加载,例如“EPSON LP-2200打印机”,选择完成后点击“下一步”。注:如果Windows7系统在列表中没有您打印机的类型,可以“从磁盘安装”添加打印机驱动。或点击“Windows Update”按钮,然后等待 Windows联网 检查其他驱动程序。
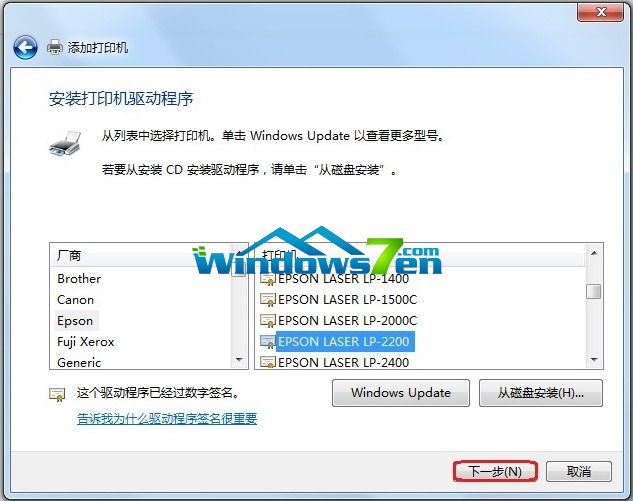
5、系统会显示出您所选择的打印机名称,确认无误后,点击“下一步”进行驱动安装。
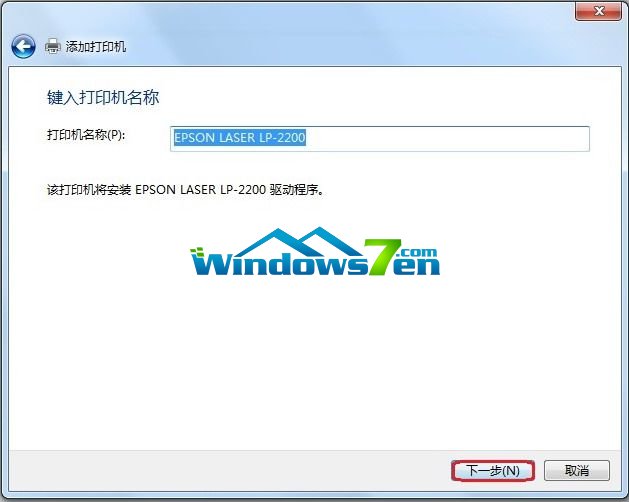
6、打印机驱动加载完成后,系统会出现是否共享打印机的界面,您可以选择“不共享这台打印机”或“共享此打印机以便网络中的其它用户可以找到并使用它”。如果选择共享此打印机,需要设置共享打印机名称。
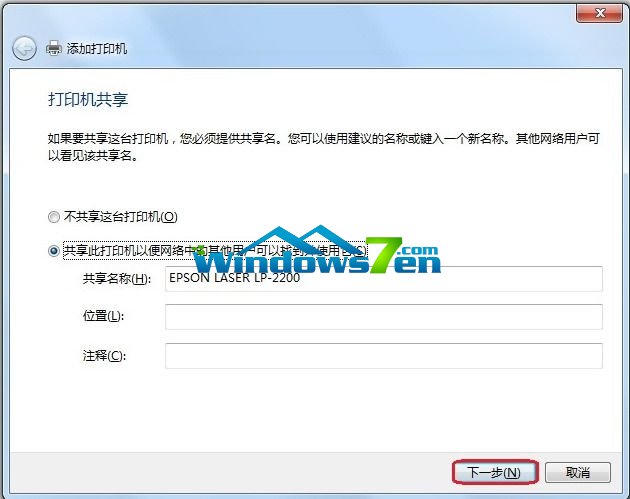
7、点击“下一步”,添加打印机完成,设备处会显示所添加的打印机。您可以通过“打印测试页”检测设备是否可以正常使用。
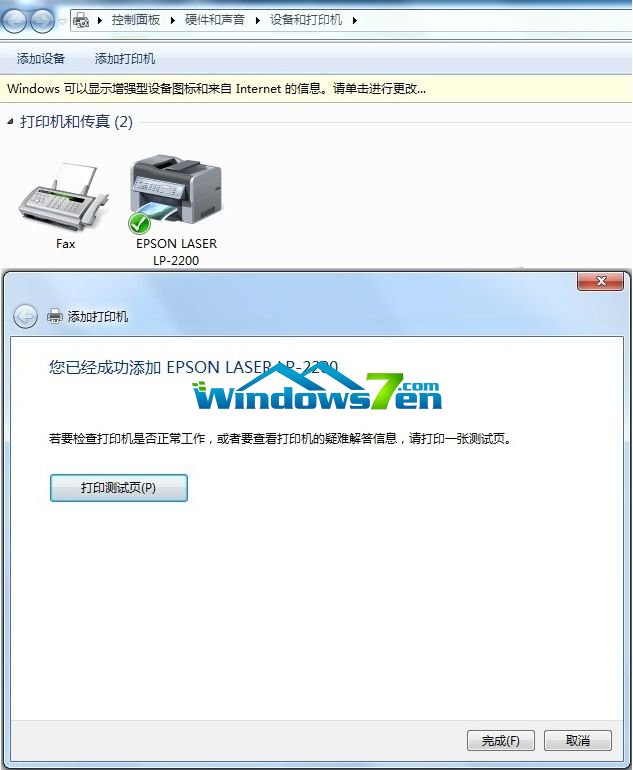
注意:如果计算机需要添加两台打印机时,在第二台打印机添加完成页面,系统会提示是否“设置为默认打印机”以方便您使用。也可以在打印机设备上“右键”选择“设置为默认打印机”进行更改
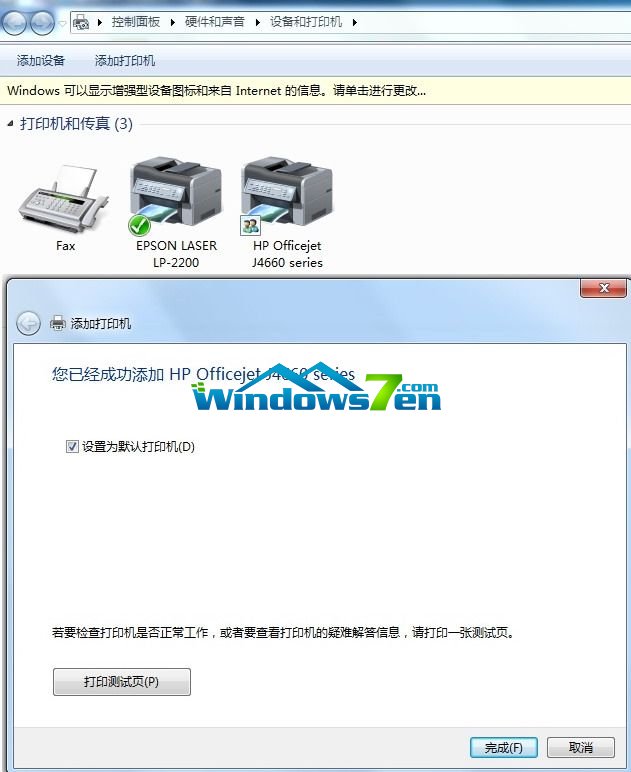
以上就是关于win7 64位如何安装打印机的解决方法啦,大家都了解了吗?如果还想了解更多的咨询敬请关注我们的官网(www.958358.com)
Copyright ©2018-2023 www.958358.com 粤ICP备19111771号-7 增值电信业务经营许可证 粤B2-20231006