最近有网友提问说使用win7电脑睡眠不关闭网络的方法。其实小编告诉大家win7电脑睡眠不关闭网络的解决办法很简单。小编就把win7电脑睡眠不关闭网络技巧分享给大家。希望对大家有所帮助。
1、点击开始,在运行命令行中输入regedit,打开系统注册表。

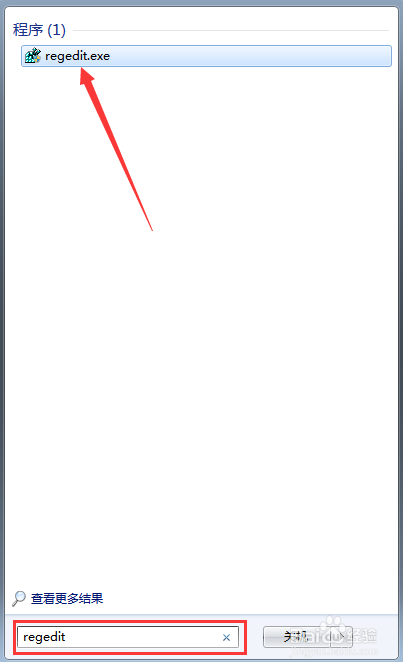
2、在注册表中,依次点击进入 HKEY_LOCAL_MACHINE\SYSTEM\CurrentControlSet\Control\SessionManager\Power。
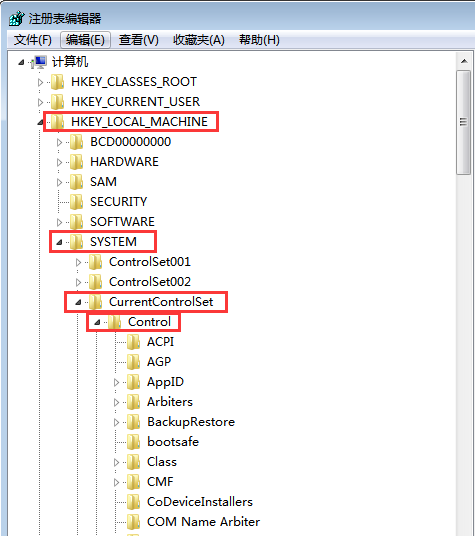
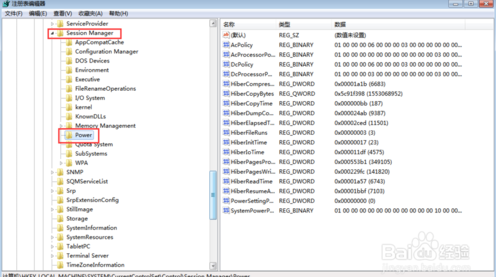
3、在右侧窗口空白处单击鼠标右键,新建一个“DWORD(32-位)值”,并命名为“AwayModeEnabled”。
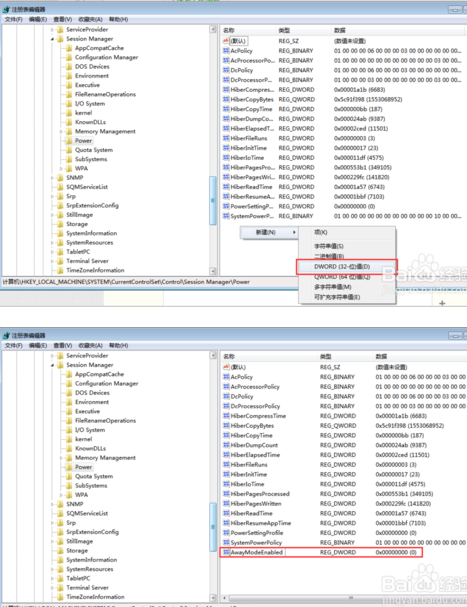
4、双击AwayModeEnabled,在“数值数据”里输入“1”(16进制),然后点击“确定”
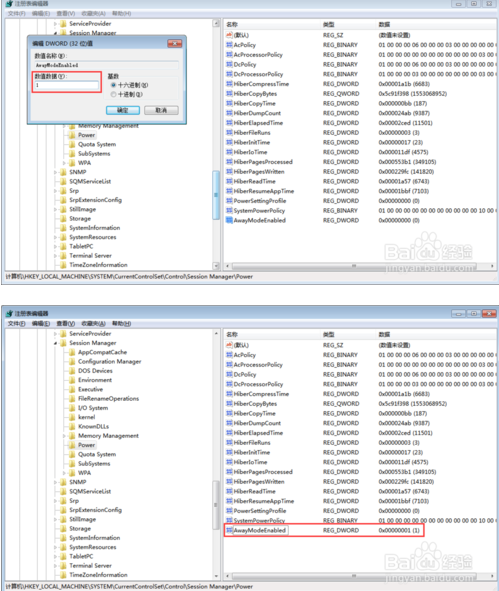
5、关闭注册表,打开控制面板,找到电源选项。
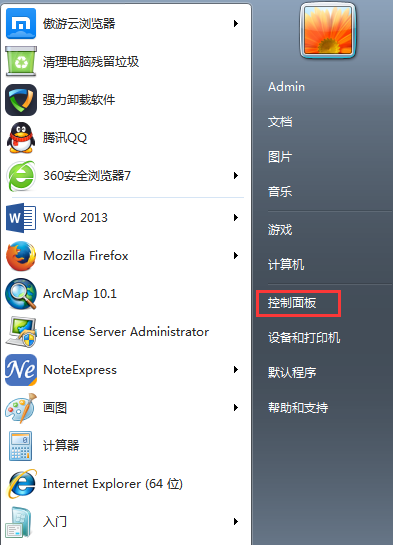
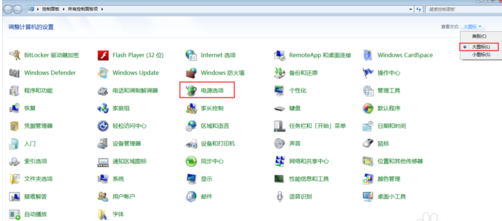
6、找到目前正在使用的电源计划,点击“更改计划设置”,在新窗口中选择“更改高级电源设置”。其中,“关闭显示器”即多长时间之后显示器自动关闭,可根据自己需要进行设置。
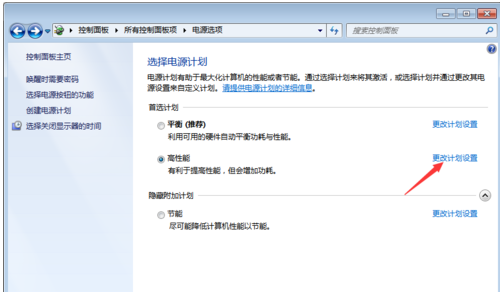
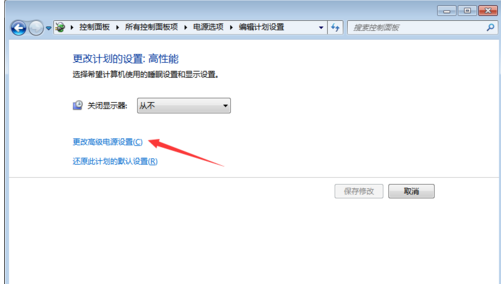
7、找到“睡眠”选项,对于台式机来说,将“在此时间后休眠”设置为从不。对于笔记本的话也类似,将其设置为从不。
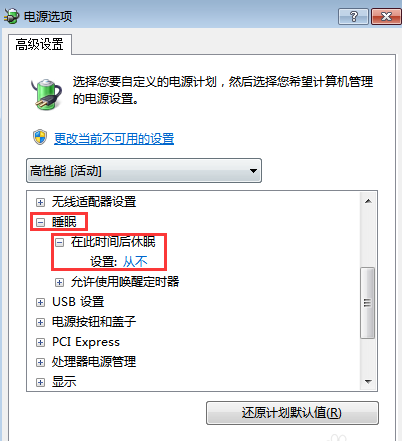
8、保存设置。找到计算机,点击“管理”,打开计算机管理。
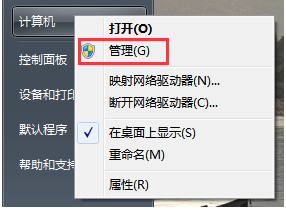
9、点击左侧界面中的“设备管理器”,选择“网络适配器”,右键单击并选择属性。
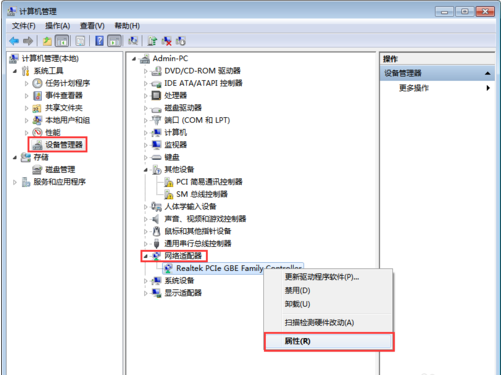
10、找到“电源管理”选项卡,把“允许计算机关闭此设备以节约电源”前面的勾去掉,并保存设置。这样,win7睡眠就不会在断网了。
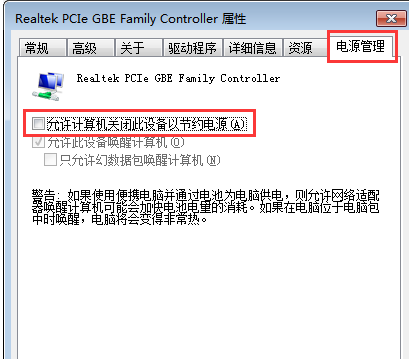
以上就是win7电脑睡眠不关闭网络技巧的教程了。看了小编精心准备的教程是不是感觉问题很容易就解决了呢。如果更多电脑的常见问题和热门资讯。请关注我们的官方网站
Copyright ©2018-2023 www.958358.com 粤ICP备19111771号-7 增值电信业务经营许可证 粤B2-20231006