很多人都会遇到电脑特别卡得时候,又不想重装系统,只想把win7初始化电脑,那么win7怎么初始化电脑?就让小编告诉你们win7怎么初始化电脑的方式!
1、开机后在系统下同时按住键盘上的“Windows”和“I”键,打开系统菜单,选择“更改电脑设置”。
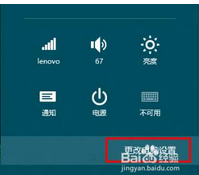
win7怎么初始化电脑图1
2、选择“常规”,在“删除所有内容并重新安全Windows”目录下点击“开始”。
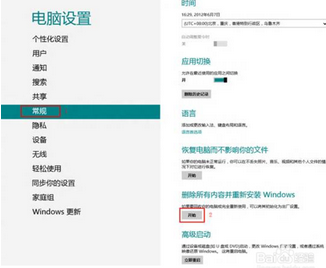
win7怎么初始化电脑图2
3、在弹出的“初始化电脑”弹窗里面点击“下一步”。
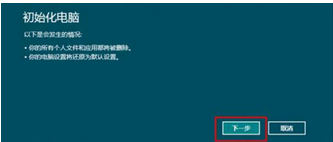
win7怎么初始化电脑图3
4、在弹出的“你的电脑有多个驱动器”弹窗里可以选择“仅限安装了Windows的驱动器”或者“所有驱动器”来确定初始化范围。这次选的是“仅限安装了Windows的驱动器”,这个选项将会把C盘数据初始化。
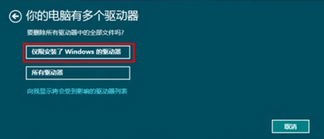
win7怎么初始化电脑图4
5、在接下来的“要完全清理你的驱动器吗”这个弹窗里选择“仅删除我的文件”,当然也可以选择“完全清理驱动器”,根据自己的要求而定。
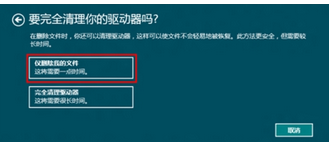
win7怎么初始化电脑图5
6、接下来就可以选择“初始化”,选择后就可以开始恢复过程,整个过程就不需要在操作了,等待电脑自动重启回复后,对新的操作系统进行用户名 网络等设置就可以了,win7初始化电脑成功。
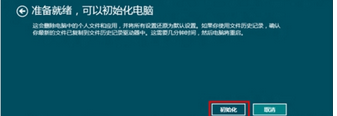
win7怎么初始化电脑图6
以上就是快速解决win7怎么初始化电脑的办法了,有遇到此类情况或者是不懂的如何解决的用户可以尝试以上的方法操作看看,希望以上的方法可以给大家带来更多的帮助。另外,如果在操作过程中遇到任何问题,都欢迎大家登录Windows7之家官网查阅相关资讯或教程。
Copyright ©2018-2023 www.958358.com 粤ICP备19111771号-7 增值电信业务经营许可证 粤B2-20231006