创建局域网可能会很麻烦,但是如果创建临时局域网却十分简单。win7搭建公司局域网,搭建公司局域网有什么方法?本次小编就为大家演示具体操作方法;

win7搭建公司局域网具体方法:
第一步:打开“网络和共享中心”,方法有两个:右键点击任务栏右下角“网络图标![]() ,点击“打开网络和共享中心”;
,点击“打开网络和共享中心”;
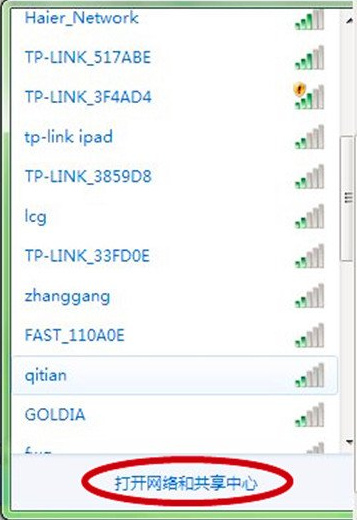
或者,从“开始”菜单进入“控制面板”点击“查看网络状态和任务”。相关文章推荐:华硕笔记本 网卡驱动 win7 。

第二步:在“网络共享中心”点击“设置新的连接或网络”,这个新的连接也就是我们所要的局域网。
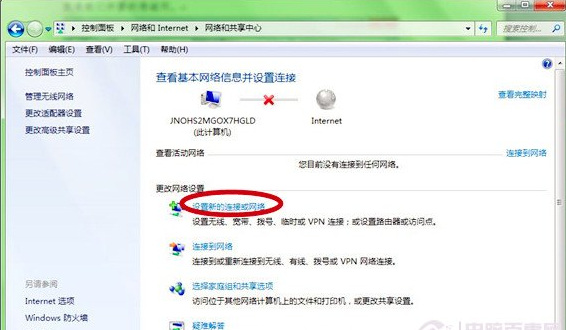
第三步:在界面中,滑动条拉到最底部,选择“设置无线临时网络”,再点击“下一步”,如下图。
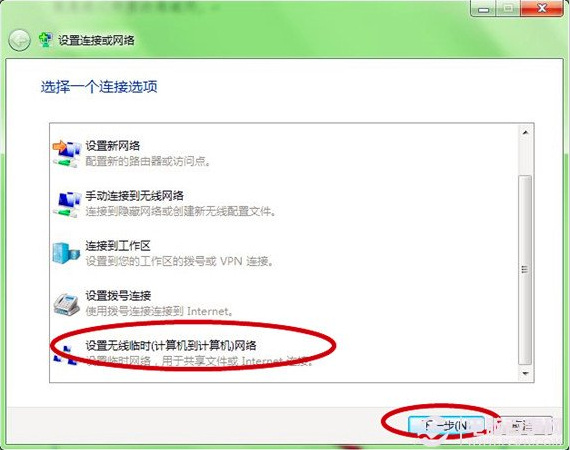
第四步:选择好后在界面上,会出现设置临时无线网的说明,无异议后,点击“下一步”。
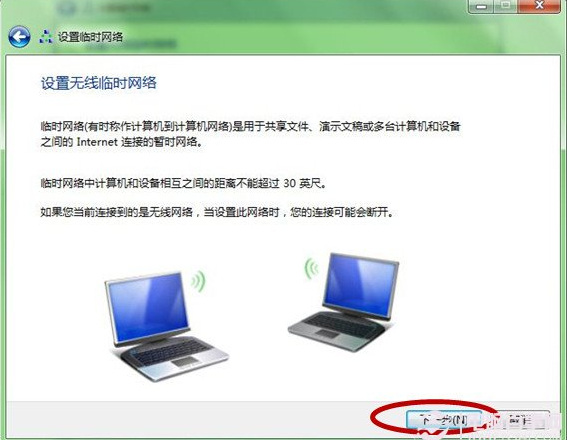
第五步:在“设置临时网络”界面,输入网络名和安全密钥,注意由于宽带的密码是八位数,所以“临时网络”的密码也是八位数,完成再点击“下一步”。
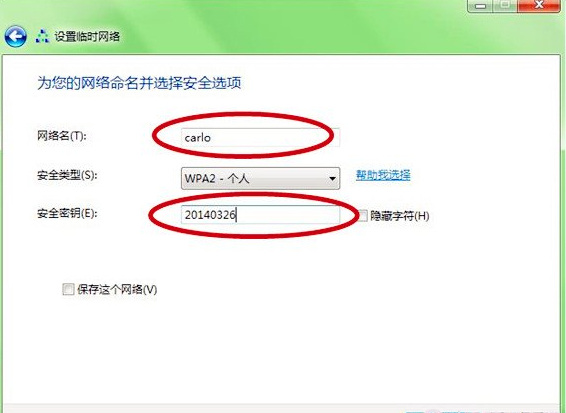
第六步:稍等一会儿,如果出现下图时,说明已经创建好局域网了,界面上也有提醒如何共享文件,如果你有需要可以点击进去,不过共享的前提是另一方也输入密码连接了局域网。
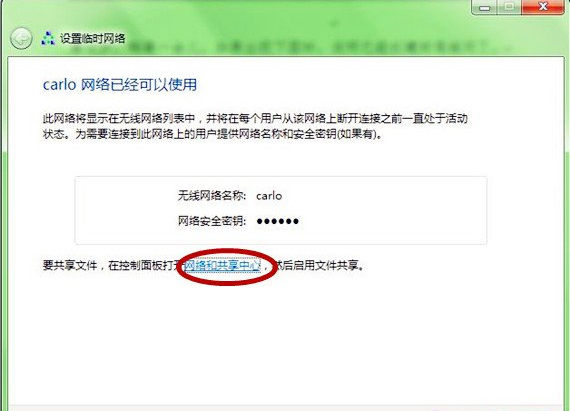
以上就是win7搭建公司局域网方法分享,觉得还可以,有帮助的朋友可以收藏起来参考下,希望可以帮到你,更多今精彩内容敬请参考查看。
Copyright ©2018-2023 www.958358.com 粤ICP备19111771号-7 增值电信业务经营许可证 粤B2-20231006