雨林木风ghost win7系统是一款稳定、安全的免激活版操作系统,系统集成了实用的维护工具和驱动程序,让用户装机维护更方便,那么下载的雨林木风win7系统要怎么安装呢?下面小编就详细跟大家介绍使用U盘安装雨林木风win7系统的步骤教程。
一、安装准备
1、重装系统前需备份C盘和桌面重要文件
2、4G左右的U盘,制作U盘PE启动盘
3、操作系统:雨林木风ghost win7系统镜像
二、雨林木风win7系统U盘安装步骤
1、先根据上述提供的教程制作U盘启动盘,打开雨林木风win7镜像,选择win7.gho,点击“解压到”;

2、把win7.gho文件解压到到U教授维护盘的GHO目录中;

3、重启电脑,按下F12/F11快捷键选择USB启动项,按回车进入,不同电脑U盘启动快捷键;

4、启动进入U教授主界面,按数字【02】运行U教授Win8PEX86精简版;

5、进入PE系统中,运行【U教授PE一键装机】,保持默认的设置,选择系统安装分区C盘,确定;
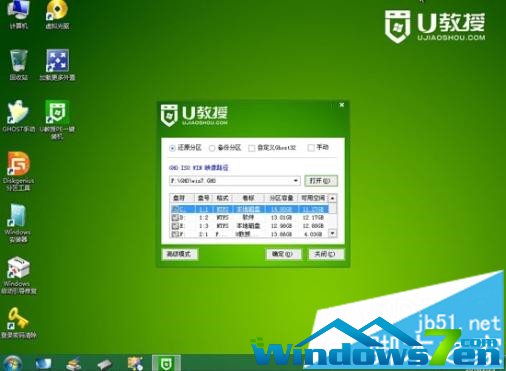
6、提示将删除C盘数据,点击是开始解压gho文件;
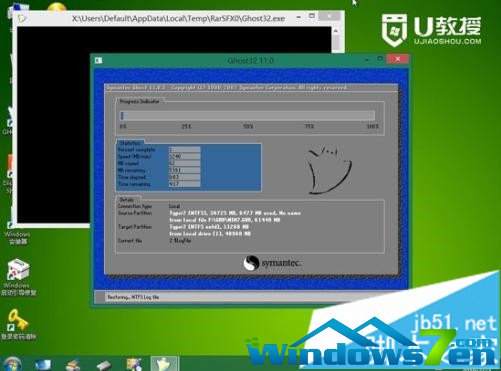
7、解压完成自动重启,拔出U盘,系统继续执行安装和配置工作;

8、最后启动进入雨林木风win7系统桌面,安装完成。

使用U盘启动盘安装雨林木风ghost win7系统的步骤就是这样了,有需要重做系统的用户可以参照上述方法来操作。
当然除了使用U盘装雨林木风系统外,我们还有更好的选择,比如使用一键重装系统的方式来进行雨林木风win7系统重装,下面我们就来看看系统之家一键重装系统的方法。
系统之家 一键重装是一款十分出色的一键重装系统软件工。目前Windows7 系统在市场的占有率已经超过一半了,非常的简单实用。
系统之家一键重装下载地址:http://www.kkzj.com/
1.首先进入系统之家一键重装 官网下载最新版本系统之家一键重装系统工具。如图一
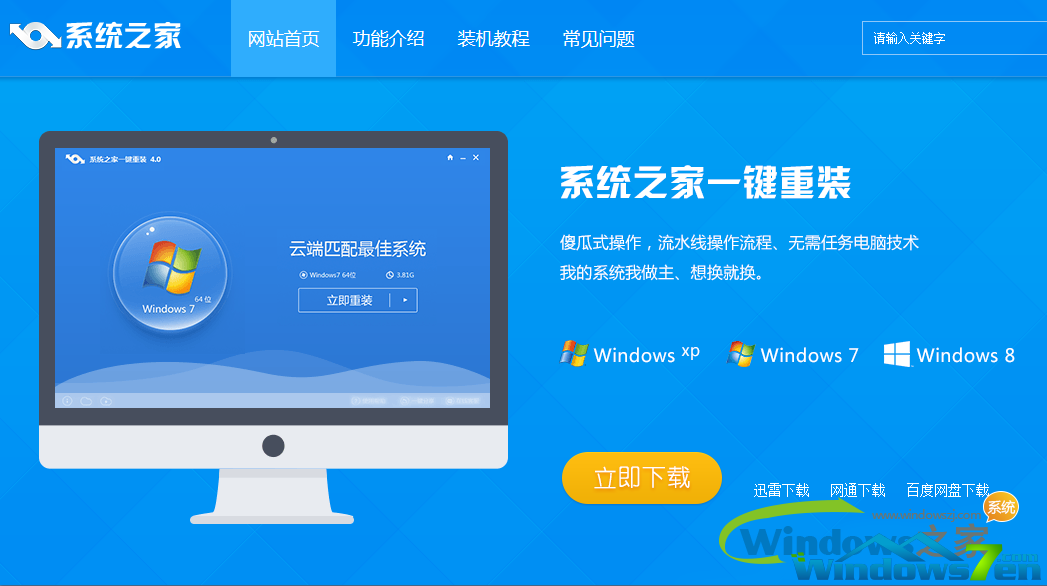
2.双击运行系统之家一键重装重装工具,并进入软件主界面。选择Windows7操作系统,重装系统win7可以选择32位和64位,您根据您的实际需求选择需要的Win7 系统,点击立即重装进入下一步,如图二
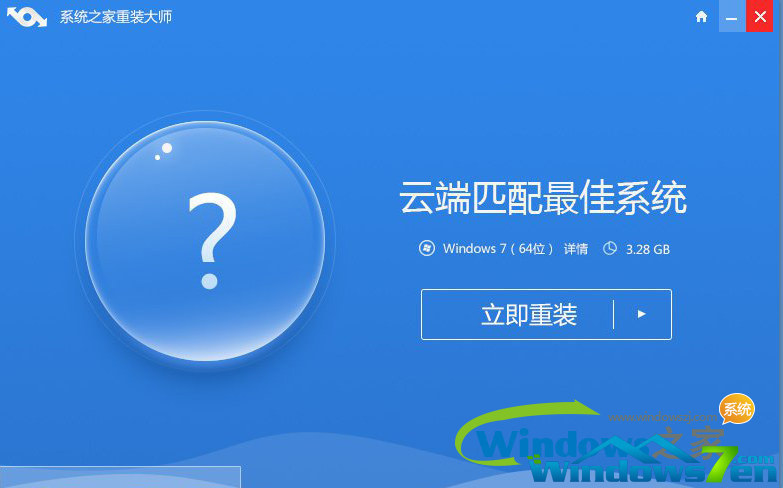
4.接着系统之家一键重装会自动进行系统下载,您只需慢慢等待即可。重装系统win7是完全自动的过程,你不需要做任何的操作。如图四
5.Win7 64位系统下载完毕后,会弹出一个提示框,提醒您软件即将重启计算机自动完成系统安装,您只需点击立刻重启即可。如图五

6.点击立刻重启后,电脑自动重启进入启动项选择菜单。默认选择系统之家一键还原,您无需操作只需慢慢等待即可。如图六

7.接着就会进入win7 64位旗舰版系统安装过程了,以下是安装过程部分流程,系统之家小编就不一一介绍了,您需要做的就是耐心等待即可。Win7 64位系统安装过程大致在10-30分钟左右,您可以去喝杯茶或者洗个澡,回来系统就安装完毕了。
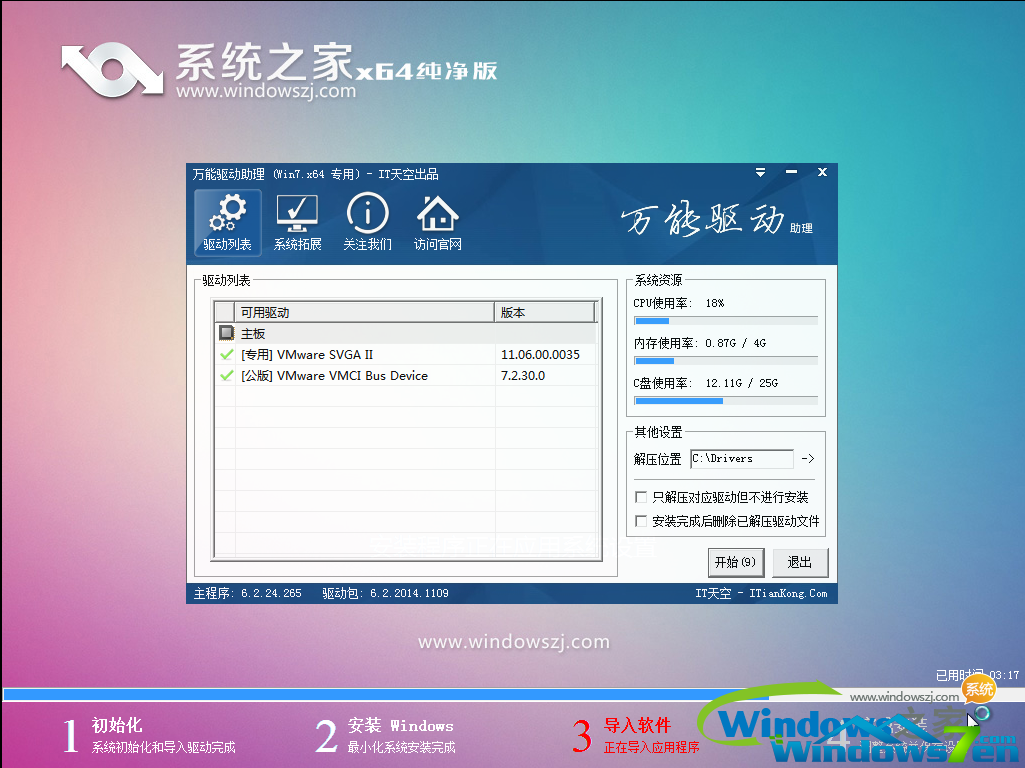

以上为使用系统之家一键重装工具安装win7旗舰版的方法了。
两种雨林木风win7旗舰版系统安装方法都能够实现电脑系统的重装,不过U盘装系统操作比较繁琐,需要调整bios并且需要U盘,而一键重装系统操作非常简单,只需要点击几个按钮就可以实现电脑系统的重装,所以Win7之家小编推荐大家使用系统之家一键重装工具进行电脑系统重装。
Copyright ©2018-2023 www.958358.com 粤ICP备19111771号-7 增值电信业务经营许可证 粤B2-20231006