win7之家小编觉得系统之家win8.1专业版详细安装教程一定要分享给大家,因为至今为止仍然有很多朋友找小编要系统之家win8.1专业版的安装方法。为了帮助大家,也为了让自己耳根清净点,小编在此就将系统之家win8.1专业版最简单的安装方法告诉大家。
1.因为是正式版建议有条件的朋友可以刻录收藏并使用光盘安装的方法安装程序,言归正传首先我们在官网下载windows8纯净版下载镜像。

系统之家win8.1专业版详细安装教程图1
2.打开刻录软件在选择刻录iso镜像点击确定,如图。
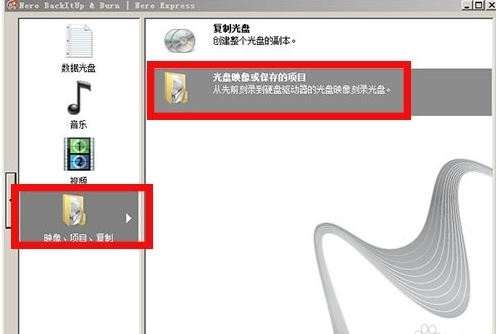
系统之家win8.1专业版详细安装教程图2
3.选择之前我们下载好的iso镜像,4G以上的内存简易使用64位的win8.1系统,选择8X速度。
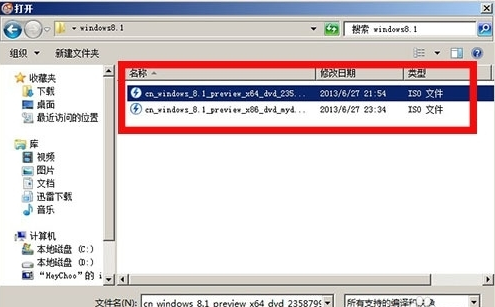
系统之家win8.1专业版详细安装教程图3
4.最后刻录好光盘备用,如图。
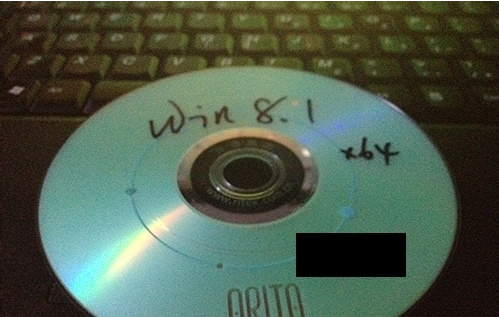
系统之家win8.1专业版详细安装教程图4
5.开机放入光盘后选择boot快捷键一般是F12进入快捷选择,选择CD-ROM启动电脑(老的电脑可以使用bios选择第一启动位光驱即可),这样我们就能直接进入安装界面了。
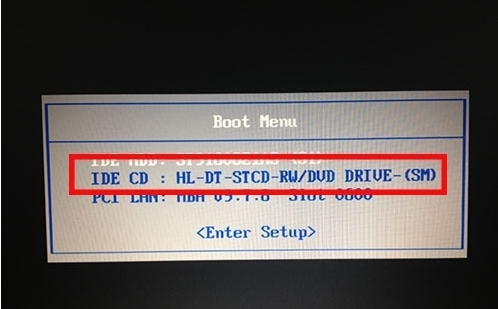
系统之家win8.1专业版详细安装教程图5
U盘安装:
1.如果家里没有刻录机那么我们可以选择U盘安装方法,这种方法速度更快还不消耗光盘。首先你得准备一个大于2G的U盘制作winpe系统U盘,这里我推荐使用一键盘U盘制作。这个十分简单,我以前也做过这个教程。

系统之家win8.1专业版安装教程图6
2.这里要注意的是下载好的iso镜像要放在非C盘符的其他盘,也可以放在U盘里,只要你的U盘空间足够大。

系统之家win8.1专业版安装教程图7
3.选择U盘启动进入U盘的winpe系统。
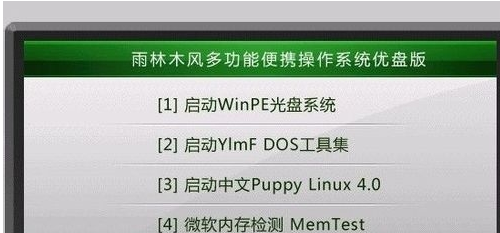
系统之家win8.1专业版安装教程图8
4.在winpe里按照图中的顺序找到虚拟光驱,如图。

系统之家win8.1专业版安装教程图9
5.加载后在我的光盘里找到自动运行安装系统,如果是64位的系统请使用win8pe进入安装。

系统之家win8.1专业版安装教程图10
安装步骤:
1.无论是哪种安装方法,一般安装完后都到达这一步,如图,这说明电脑已经加载iso文件点击现在安装正常安装系统。
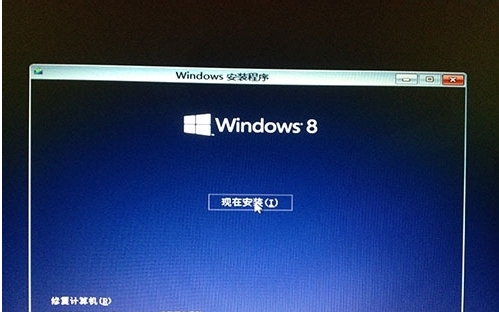
系统之家win8.1专业版安装教程图11
2.在输入序列号时候可以输入也可以跳过,当然你可以可以自行查找可以使用的序列号,这里建议最后激活的时候大家可以到淘宝自行购买几块钱的激活码,他们可以帮你电话激活,然后使用备份激活码功能永久使用。
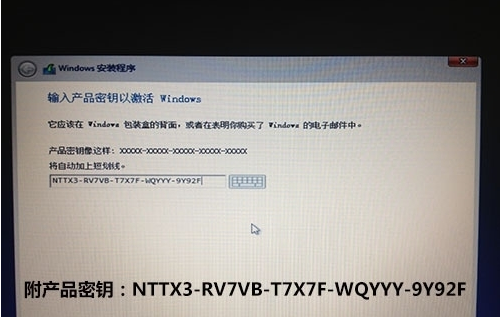
系统之家win8.1专业版安装教程图12
3.选择分区前记得在高级设置里格式化分区,因为win8之后的安装格式和win7之前是有区别的。
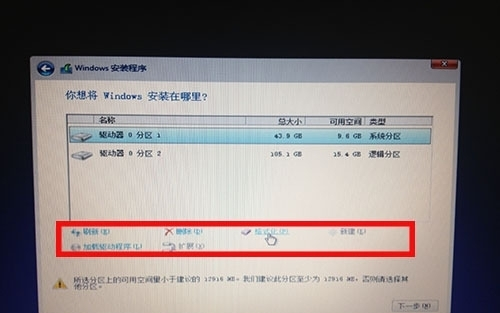
系统之家win8.1专业版安装教程图13
4.正常安装请耐心等待,最后成功后需要仔细设置系统。
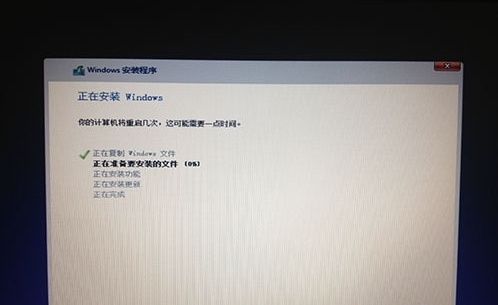
系统之家win8.1专业版安装教程图14

系统之家win8.1专业版安装教程图15
5.输入账户信息选择wifi连接网络,其中需要发送手机验证码激活账户。
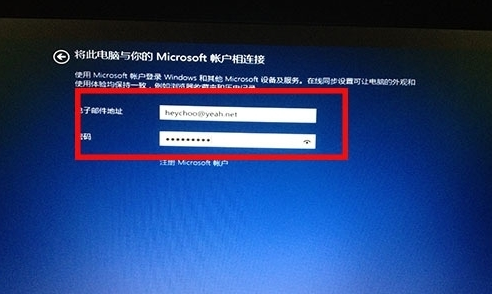
系统之家win8.1专业版安装教程图16
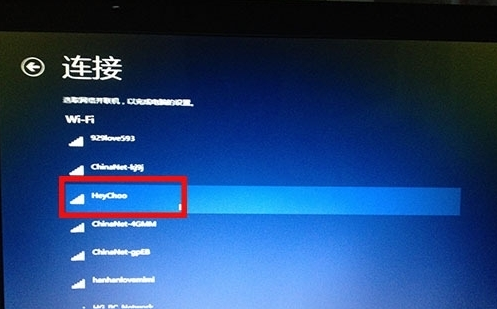
系统之家win8.1专业版安装教程图17
6.最后安装成功进入win8应用界面,如图。
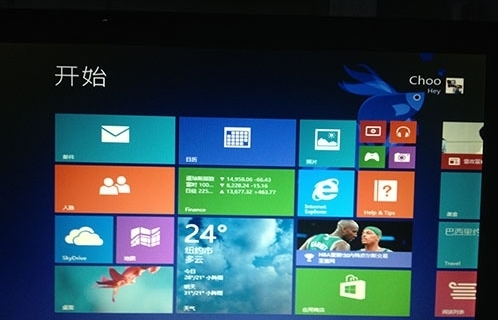
系统之家win8.1专业版安装教程图18
既然现在已经将系统之家win8.1专业版详细安装教程介绍给大家了,那么小编也算是功成身退啦,希望大家喜欢小编的教程,也希望大家继续支持小编的教程。当然如果大家觉得这篇教程对自己有所帮助,那么就一定要收藏起来哦,以后还能分享给小伙伴们呢。
Copyright ©2018-2023 www.958358.com 粤ICP备19111771号-7 增值电信业务经营许可证 粤B2-20231006