怎样U盘重装win7系统64位呢?电脑系统看小视屏看多了,越来越不行了!所以想u盘重装win7,一般来说当电脑重装之后电脑里面的垃圾和病毒会被彻底清理,从而速度上会有很大的提升。那么就让windows7之家小编告诉你们怎样U盘重装win7系统64位的方法。
用U盘安装WIN7旗舰版64位系统步骤:
1.使用U大师U盘启动盘制作工具制作启动U盘,
2.将下载来的win7旗舰版64纯净版的iso镜像文件用WinRAR解压,提取所有文件到U盘根目录,并将里面名为bootmgr文件重命名为win7mgr.
3.设置电脑从U盘启动,插上U盘启动电脑,进入选择菜单界面,选择【12】,然后在下一个界面中选择【2】进入WINPE安装Win7
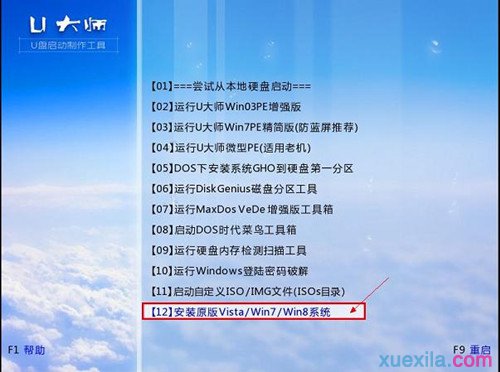
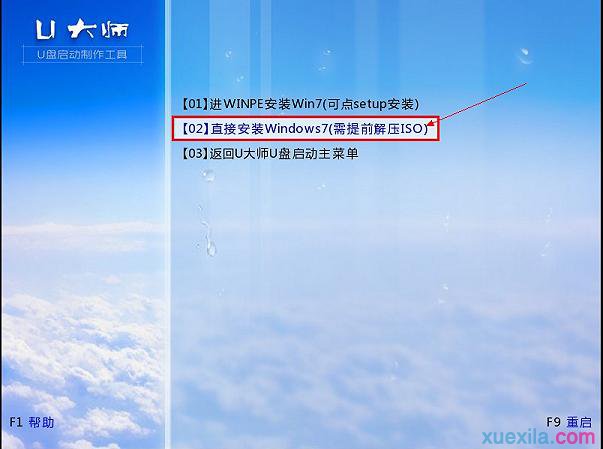
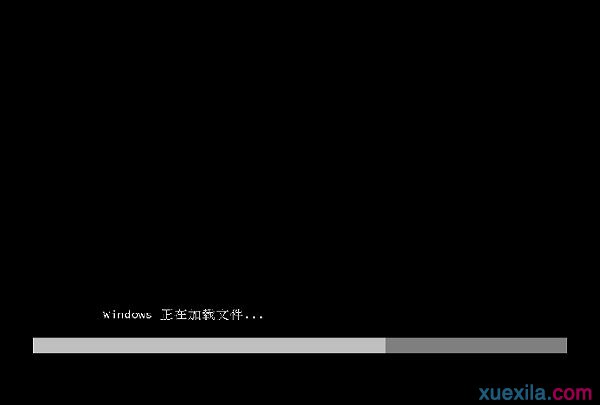

4.点击“开始安装”按钮,进行系统安装


5.勾选“我接受许可条款”,单击“下一步”按钮
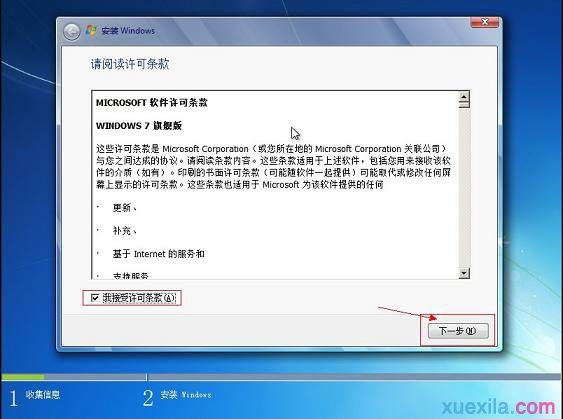
6.选择“自定义”安装
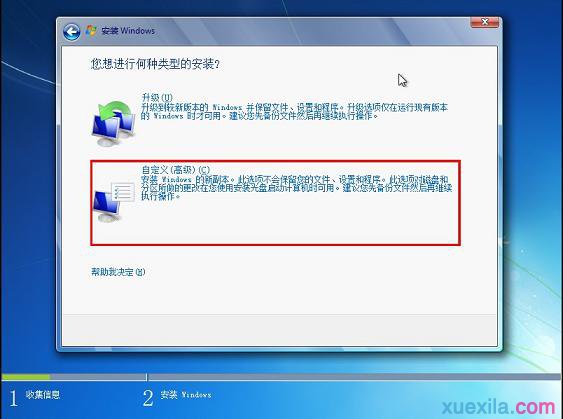
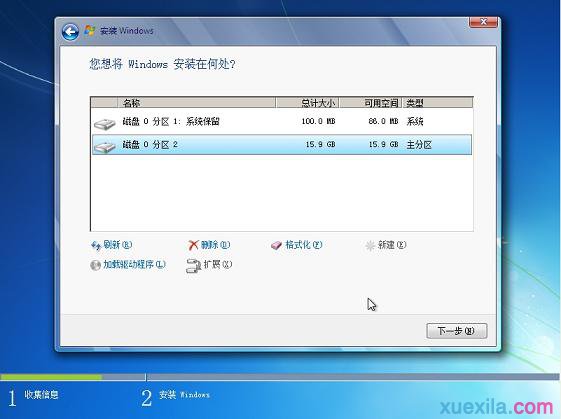
7.选择系统安装路径
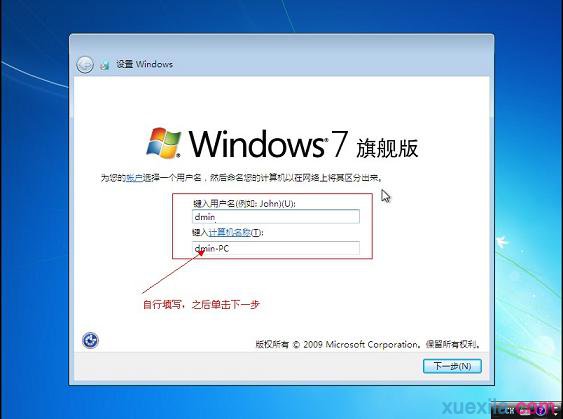
8.将事先准备好的密钥输入,点击“下一步”
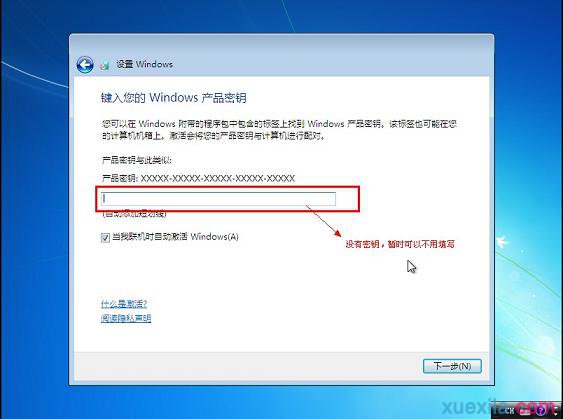

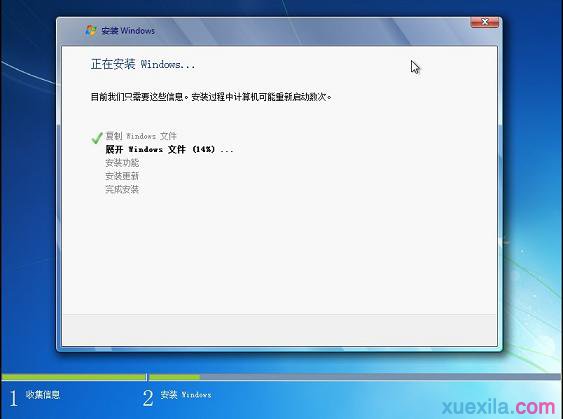



综上所述,这就是windows7之家小编给你们带来的怎样U盘重装win7系统64位的方法了,小编坚信你们已经学会了u盘重装系统win7了,其实u盘重装win7系统就是这么简单,只要你们按照小编的步骤,没有不能安装不成功的系统,所以还不会的网友就可以参考小编这个方法!
Copyright ©2018-2023 www.958358.com 粤ICP备19111771号-7 增值电信业务经营许可证 粤B2-20231006