最常用的安装系统的方法有u盘安装系统,一键重装系统软件安装系统和硬盘安装系统。windows7之家小编今天就把最简单的深度纯净版win732系统硬盘安装的方法告诉小伙伴们,希望小伙伴们都能掌握深度纯净版win7的安装方法,下面就是深度纯净版win732系统硬盘安装步骤。
1、打开下载的系统镜像文件,右击选择“解压到Deepin_Win7SP1_Ultimate_X86_201407.iso”。如图1所示
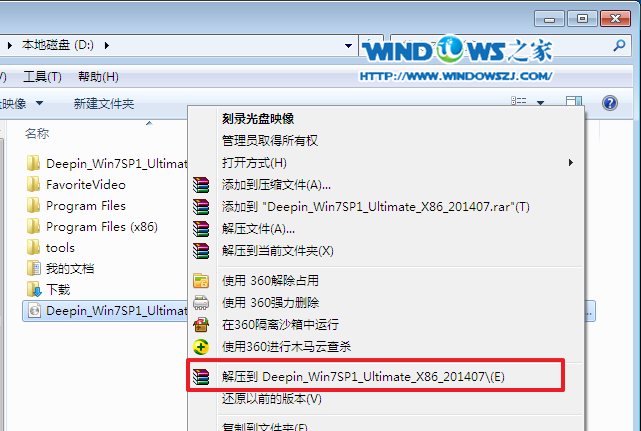
深度纯净版win732系统硬盘安装步骤图1
2、双击“setup.exe”.如图2所示
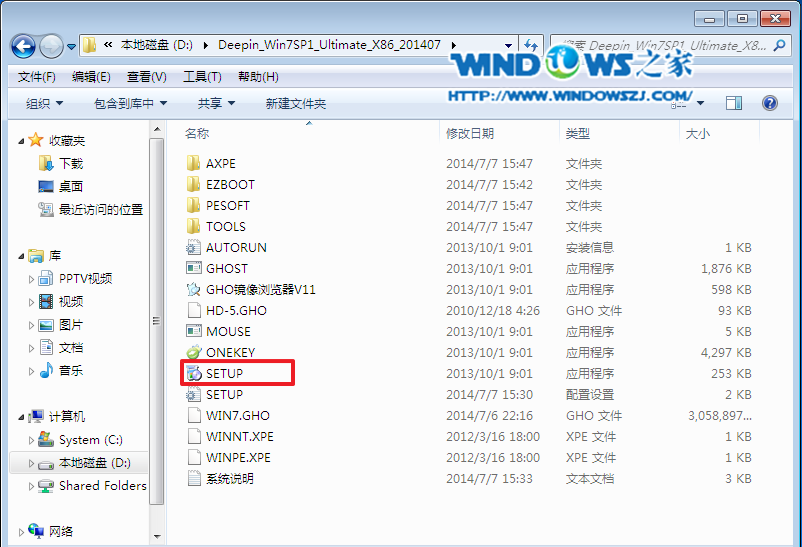
深度纯净版win732系统硬盘安装步骤图2
3、点击“安装WIN7X86系统第一硬盘分区”。如图3所示
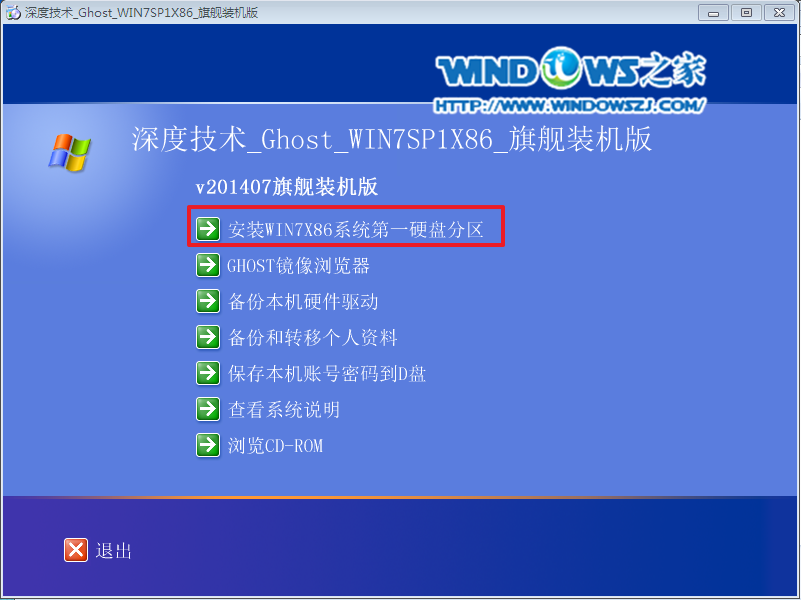
深度纯净版win732系统硬盘安装步骤图3
4、选择“安装”,再按“确定”。如图4所示,按“确定”,如图5所示。点击“打开”之后选择映像文件(扩展名为.iso),最后选择“确定”。如图6所示

深度纯净版win732系统硬盘安装步骤图4
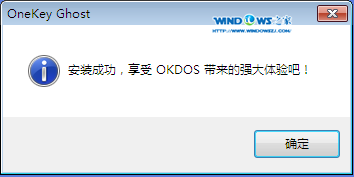
深度纯净版win732系统硬盘安装步骤图5

深度纯净版win732系统硬盘安装步骤图6
5、选择“是”,立即重启。如图7所示
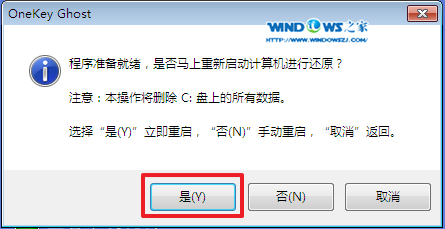
深度纯净版win732系统硬盘安装步骤图7
6、因为是完全自动进行安装的,所以安装过程相关顺序这里不做一一解释。我们耐心等待硬盘装win7系统完成即可。如图8、图9、图10所示:
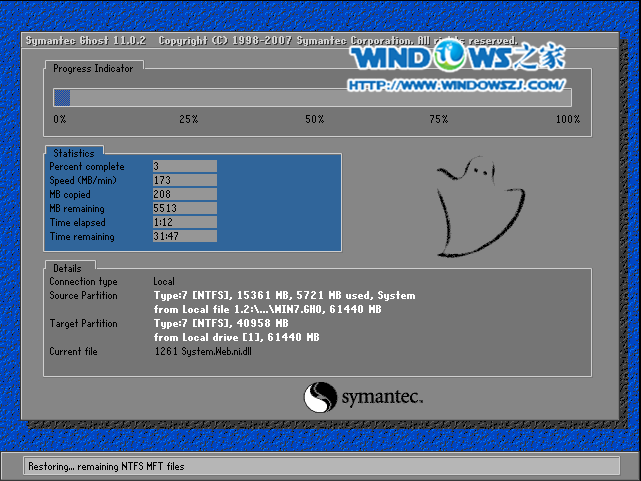
深度纯净版win732系统硬盘安装步骤图8
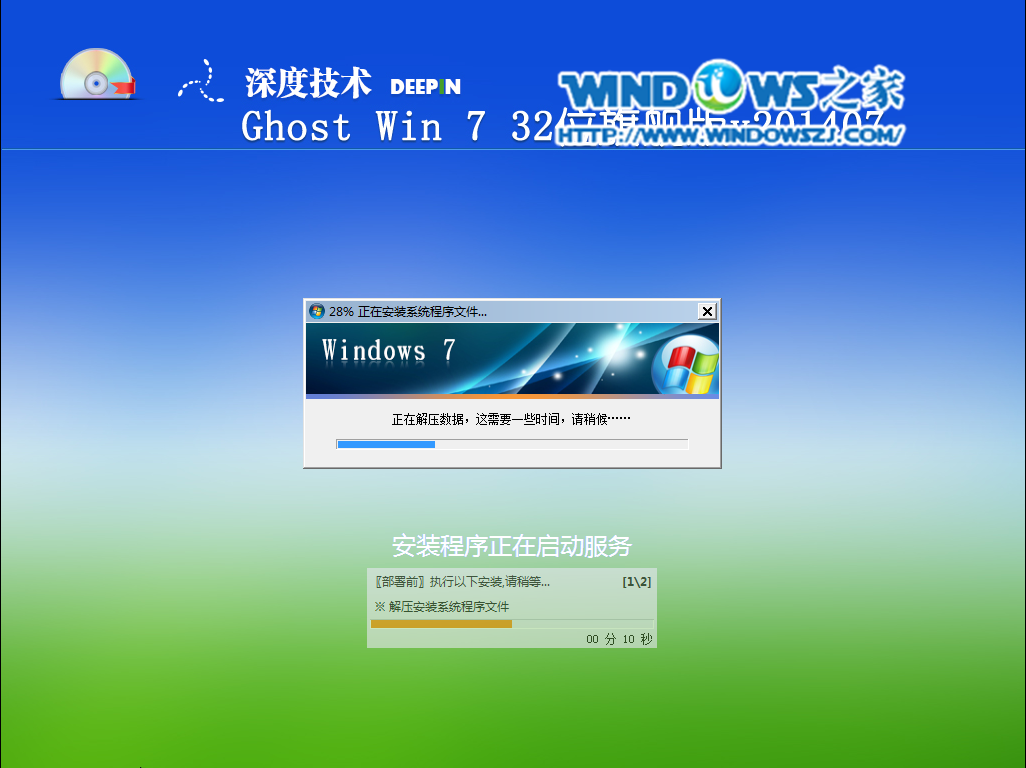
深度纯净版win732系统硬盘安装步骤图9
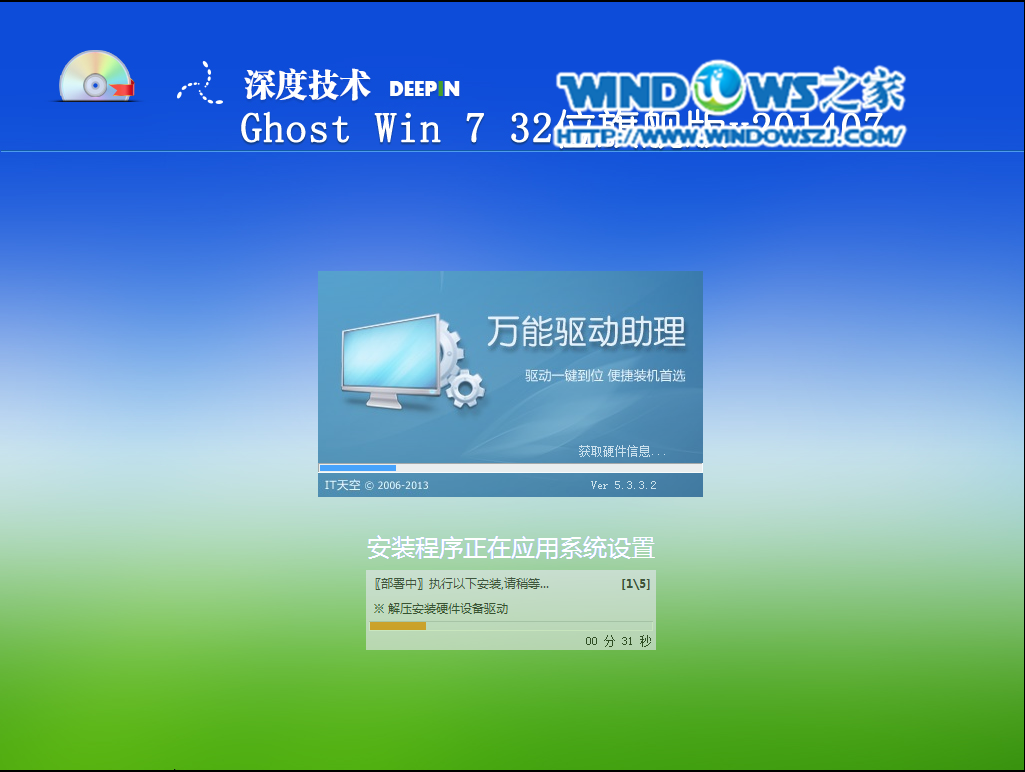
深度纯净版win732系统硬盘安装步骤图10
7、重启后,系统就安装好了,如图11所示
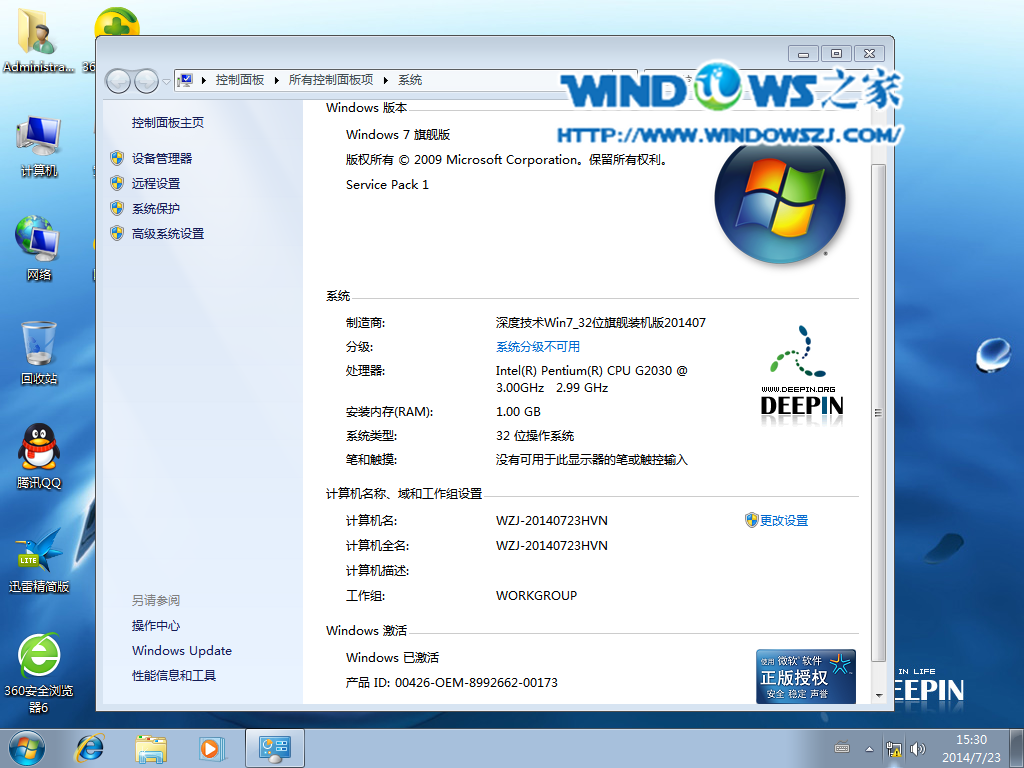
深度纯净版win732系统硬盘安装步骤图11
上面的的全部内容就是windows7之家小编为大家带来的深度纯净版win732系统硬盘安装步骤,使用硬盘安装系统就是这么的简单,聪明的网友们都应该已经学会了安装系统的方法了,对教材有哪里不明白的可以把问题留言给小编,小编看到问题会第一时间解答的。扩展阅读:深度最新系统下载。
Copyright ©2018-2023 www.958358.com 粤ICP备19111771号-7 增值电信业务经营许可证 粤B2-20231006